プロが教える Microsoft Office の初回セットアップ方法
Microsoft Office のセットアップオペレータをしています。
そんな私がご案内する、間違いのないOfficeの初回セットアップ方法です。
まず、事前確認をしましょう。
Officeをセットアップするには、以下の条件が必要です。
- OSが正しく動作する。
- インターネットに接続できる。
上記二つは必須です。
これらが用意されていない限り、Officeのセットアップはできません。
どうしてもネットが準備できない方は、こちらを参照してください。
また、Windowsなら更新をすべて終わらせて最新の状態にしておきましょう。
最初に、製品の切り分けを行います。
切り分けのポイントは、マイクロソフトアカウントに紐づけされるかどうかです。
これによって、セットアップの手順や以降の管理がまったく異なってきます。
基本的に、一部のOffice以外は、すべて紐づけタイプです。
紐づけされないOfficeは、以下の2019だけです。
- プロダクトキーのカードが二つ折りで、Officeの文字色がグレーの2019
※プレインストールモデルです。
※Officeの文字色がオレンジの場合は、紐づけタイプになります。
そして、上記以外のOfficeはすべて、紐づけタイプになります。
それでは、タイプ別に初回セットアップ方法をご案内します。
1.紐づけタイプの場合
まずは、Officeを紐づけ(=登録)するマイクロソフトアカウントを準備しましょう。
アカウントがない場合は、こちらを参考にしてアカウントを作ってください。
アカウントができたら、office;com/setup にアクセスします。
アクセスできたら、サインインのボタンをクリックします。
そして、officeを紐づけしたいアカウントでサインインしましょう。
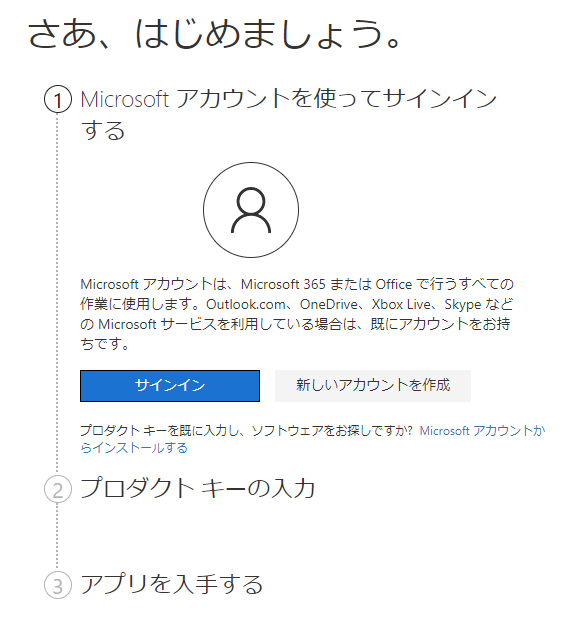
サインインするとプロダクトキーの入力画面が出てきます。
そこに、カードに記載されたプロダクトキーを入力していきます。
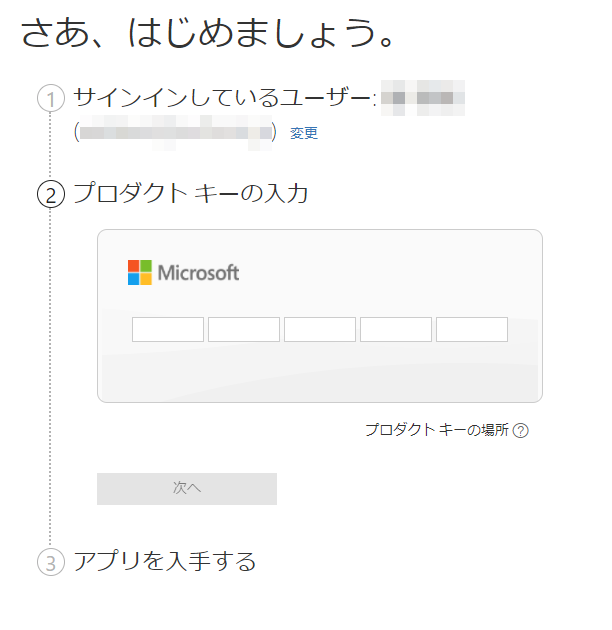
あとは、国・地域を日本、言語を日本語にして次へをクリックです。
そしてまた、次へのボタンをクリックします。
これで、サインインしたマイクロソフトアカウントにOfficeが紐づけされます。
Officeが紐づけされると、自動的にマイアカウントページに切り替わります。
マイアカウントページに、紐づけしたOfficeが表示されているのを確認しましょう。
あとは、紐づけしたOfficeのインストールをクリックすると、インストールが開始されます。
また、プレインストールモデルで既にOfficeが入っている場合は、プロダクトキーの表示で表示されるプロダクトキーでセットアップすることもできます。
2.紐づけされないタイプの場合
このタイプは、WordかExcelを起動して、プロダクトキーを入力するだけです。
あとは、画面の指示に従えばセットアップは完了します。
紐づけタイプの初回セットアップは慎重に
以上が、プロの私が推奨するセットアップ方法です。
紐づけタイプの場合、アカウント作成と紐づけ工程を分けるのがポイントですね。
この方法ですと、想定外のアカウントに紐づけしてしまうという事故が、ほぼ回避できます。
初回セットアップでよくある事故が、この想定外のアカウントへの紐づけです。
たとえば、仮のアカウントでWindowsやブラウザにサインインしていて。
その状態で、プレインストールモデルをスタートメニューから起動させてセットアップすると、その仮のアカウントに紐づけされてしまったりするのですね。
その結果、会社のOfficeを、従業員の個人アカウントに紐づけしてしまったり。
あるいは、お客様のOfficeを、販売店や業者のアカウントに紐づけしてしまったり。
こうなってしまうと、かなり悲惨です。
また、意図しないパスワードを設定してサインインができなくなってしまうこともあります。
これも、最悪の展開ですね。
アカウントは、再セットアップのときに絶対に必要になる、非常に大切なモノです。
そして、一度紐づけしたアカウントを変更することはできません。
なので、紐づけやパスワードを間違えると、最悪Officeを買い直しになってしまいます。
特に注意が必要なのは、セットアップを委託された販売店や業者さんですね。
お客様のOfficeを、絶対に紐づけてはいけないアカウントに紐づけしてしまった。
紐づけしたアカウントのパスワードがわからなくなって、どうしてもサインインができない。
必死の形相でお電話いただきますが、もうどうにもなりません。
弁償や始末書ということにならないためにも、正しい手順で慎重にお願いします。



