ネットがない環境での、Microsoft Office のセットアップ方法
Microsoft Office のセットアップオペレータをしています。
そんな私がご案内する、オフラインでのOfficeのセットアップ方法です。
オンラインが基本です。
まず、2013以降のOfficeはすべて、オンラインでセットアップするのが基本です。
これが、オフラインとなると非常に手間暇がかかります。
もし、ネット環境が準備できるのなら、そちらを優先して検討した方が確実で早いです。
たとえば、スマホでテザリングするとか、または、Free Wi-Fi を利用するとか。
あるいは、パソコンを購入したお店に相談するという手もあります。
たいていの家電量販店なら、お店のネットにつないでセットアップしてくれます。
ただ、どうしてもネット接続ができない場合は、以下を参考にしてください。
そして、とても面倒で時間もかかることを覚悟してください。
最初に、製品の切り分けを行います。
切り分けのポイントは、マイクロソフトアカウントに紐づけされるかどうかです。
紐づけされるかされないかで、インストールの手順がまったく異なります。
基本的に、2013以降のOfficeは、すべて紐づけタイプです。
2020年現在、紐づけされないOfficeは、以下の3タイプだけです。
- プロダクトキーのカードが白色の2013
- プロダクトキーのカードが四つ折りの2016
※四つ折りタイプにはPremiumもあるので注意してください。
Premiumは紐づけされるOfficeです。
どちらなのかは、折りたたんだ時の表紙に書いてあります。 - プロダクトキーのカードが二つ折りで、Officeの文字色がグレーの2019
※Officeの文字色がオレンジのモノは紐づけタイプです。
※surfaceに付属のOffice2019は、二つ折りではなくめくるタイプです。
これも紐づけするしないの切り分けは、Officeの文字色になります。
紐づけタイプかどうかは、プロダクトキーのカード形状で判断します。
プロダクトキーでは確認できませんので、注意してください。
また、ネットショップからのダウンロード品はすべて、紐づけタイプになります。
それでは、タイプ別に再セットアップ方法をご案内します。
1.紐づけタイプの場合
※2021年10月12日追記
2019、並びに2021の紐づけタイプは、オフラインでインストールはできません。
厳密には、インストールはできるのですがライセンス認証が不可能です。
理由は、2021年9月25日の仕様変更により、マイアカウントページに組み込み用のプロダクトキーが表示されなくなったためです。
2019以降の紐づけタイプについては、オンライン環境が必須です。
基本的な流れは、以下の通りです。
- 別途、ネットができるパソコンやスマホを準備する
- ネットができるパソコンやスマホで、Officeをアカウントに紐づけする。
(初回セットアップのときのみ) - マイアカウントページで、組み込み用のプロダクトキーを確認する
- マイアカウントページから、オフラインインストーラーをダウンロードする。
ここまでが、ネットのできるパソコン、もしくはスマホでの作業です。
次に、実際にインストールするオフラインのパソコンでの作業になります。
- オフラインインストーラーで、オフラインのパソコンにインストールする。
- Officeを起動する。
- プロダクトキーの入力画面に、組み込み用のプロダクトキーを入力する。
- 電話認証する。
結局のところ、なんらかのネット接続は必要ということですね。
それでは、具体的にやり方をみていきましょう。
1-1.Officeをアカウントに紐づけする。
ネットのできるパソコン、もしくはスマホで、office.com/setup にアクセスします。
そして、紐づけしたいアカウントでサインインしてください。
その後、Officeのプロダクトキーを入力すると、紐づけが完了します。
なお、この作業は初回セットアップのときのみ必要です。
再セットアップのときは紐づけは不要、というかできませんので飛ばしてください。
1-2.組み込み用のプロダクトキーを確認する。
紐づけが完了したら、マイアカウントページにアクセスします。
通常は、紐づけ完了後に自動的にアクセスします。
再セットアップのときは、こちらからアクセスしてください。
そこで、インストールしたいOfficeの「プロダクトキーの表示」をクリックします。
そこに表示されるキーが、組み込み用のプロダクトキーになります。
メモ帳などにコピペするか、またはボールペンなどで書き写してください。
1-3.オフラインインストーラーのダウンロード
インストールしたいOfficeの「インストールする」をクリックします。
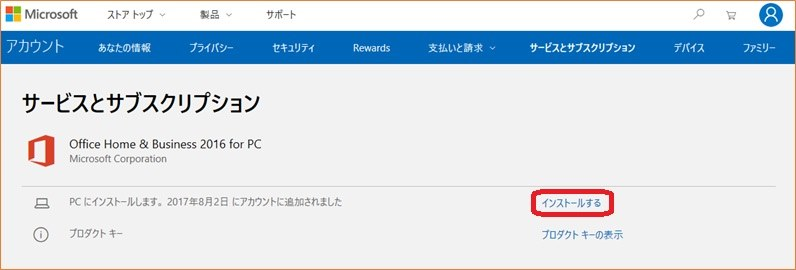
ポップアップ画面の、「その他のオプション」をクリックします。
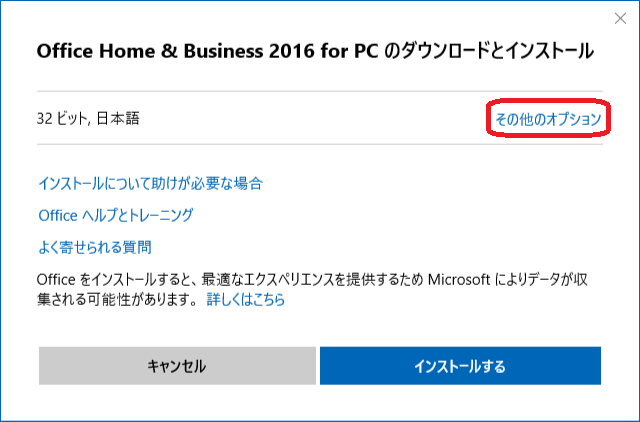
オフラインインストーラーをダウンロードするにチェックをつけます。
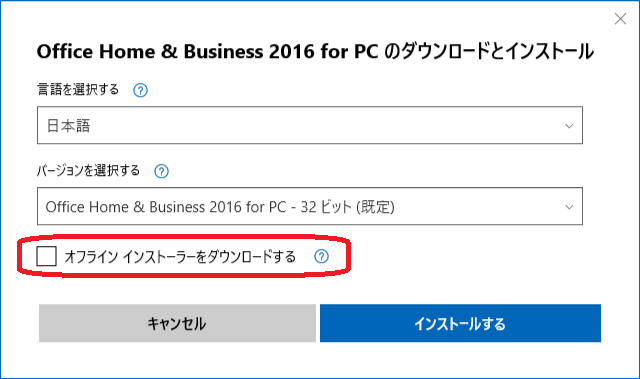
「ダウンロード」をクリックして、オフラインインストーラーをダウンロードしてください。

オフラインインストーラーのファイルサイズは、4GB強です。
通常の回線ですと、ダウンロード完了まで、15~20分ほどかかります。
1-4.インストールと電話認証
ダウンロードが終わったら、USBメモリーなどでオフラインのパソコンにコピーしましょう。
コピーしたオフラインインストーラーを右クリックして、パソコンにマウントします。
そして、setup.exeをダブルクリックしてインストールを開始します。
※2021/09/29追記
2021年9月25日より、組み込み用のプロダクトキーは表示されなくなりました。
Officeアプリを起動すると、すぐに認証ウィザードがでてくるようです。
もし出てこないときは、オンラインインストールしか対処方法はありません。
インストールが完了したら、なんらかのOfficeアプリを起動しましょう。
そうすると、プロダクトキーの入力画面が出てきます。
そこに、マイアカウントページで確認した組み込み用のキーを入力します。
キーを入力すると、今度はライセンス認証ウィザードがでてきます。
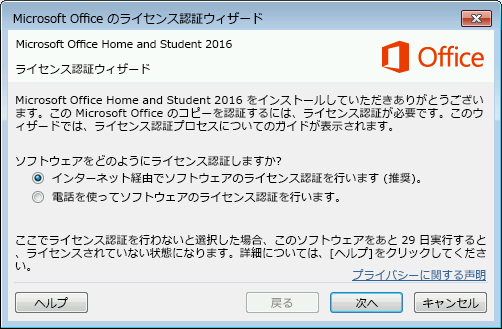
「電話を使ってソフトウェアのライセンス認証」を選んで、電話認証してください。
以上で、セットアップが完了です。
2.紐づけされないタイプの場合
このタイプは、オフラインインストーラーをダウンロードできません。
結論からいうと、マイクロソフトに電話で相談です。
そして、インストール用のDVDと組み込み用のプロダクトキーの提供を受けてください。
DVDが手元に届くまでの時間は、数ヶ月です。
また、場合によっては、数千円の手数料がかかります。
なので、紐づけされないタイプはオフラインインストールはできないと考えた方が良いです。
最初からオフラインが前提なら、紐づけタイプを選んでください。
電話認証だけで終わらないワケ
サポートの電話を受けていると、よく「昔は電話で認証できた」と言われることがあります。
確かに、それはその通りで、そして今でも電話認証のオプションはあるのです。
ただ、現在はインストールもオンラインということなのです。
- インストール(昔はDVD、今はオンライン)
- ライセンス認証(今も昔もオンライン、オフラインのときは電話認証)
今も昔も、Officeのセットアップは上記の二工程です。
そして、オンラインが前提の現在は、オフラインのときは何らかの方法でオフラインインストーラーを入手する必要があるのですね。
なお、このマイアカウントページからダウンロードしたオフラインインストーラー。
これは、昔のインストール用のDVDと同じです。
なので、このインストーラーと組み込み用のプロダクトキーがあれば、アカウントがわからなくても、紐づけタイプの再インストールが可能です。
ということで、紐づけタイプのユーザーなら、バックアップとしてこのオフラインインストーラーと組み込み用のプロダクトキーをUSBメモリーなどに保存しておくことをお勧めします。
それにしても、セキュリティ上、ぜったいにネットにつなげられないパソコン。
そこに、Officeの文書やデータを作って、一体どうするのでしょうね。
しかも、そんなパソコンにUSBメモリーを挿したら本末転倒のような気もするのですが。
余計な詮索ではありますが、オフラインの案内のたびに、いつも疑問に感じています。





