パソコンオペレーターが教える、遅いパソコンの解決策
NECのコールセンターオペレーターをしています。
コールセンターには、パソコンの動きが遅いという問い合わせも入ってきます。
今回は、そのときのコールセンターオペレーターとしての対処方法を紹介します。
遅いパソコンにお悩みの方の参考になれば幸いです。
ほとんどは、WindowsUpdateが走っているのが原因。
NECのコールセンターオペレーターをしています。
電話を受けていると、パソコンの動きが遅いという問い合わせも多数入ってきます。
正直、パソコンが遅い原因はいろいろあり、プロのオペレーターでも特定は難しいです。
ただ、たくさんの遅いパソコンをみてくると、一定の傾向はみえてきますね。
まず、遅いパソコンのほとんどは、WindowsUpdateが実行中です。
WindowsUpdateのボリュームによっては、パソコンに負荷がかかる場合があります。
突然遅くなったり、ひさしぶりに起動したときは、WindowsUpdateを確認しましょう。
もし実行中の場合は余計な操作はせず、完了するまで待つのが得策です。
ただ、通常なら、WindowsUpdateが実行されていても支障を感じるほど遅くはなりません。
動作が遅い場合は、WindowsUpdateが完了したあとに、以下を確認するのがおすすめです。
不要なアプリを停めてみる。
パソコンの動きが遅い原因の一つに、なんらかのアプリが影響している可能性があります。
特に、バックグランドで動いているアプリに要注意ですね。
それでは、その停め方を紹介します。
バックグランドアプリのオフと常駐プログラムの無効化の両方を行ってください。
バックグランドアプリをオフにする方法
Windows10は一括でオフにできますが、Windows11は、ひとつひとつオフにします。
Windows10の場合
設定 → プライバシー → バックグランドアプリ で、アプリのバックグランド実行を許可するをオフにします。
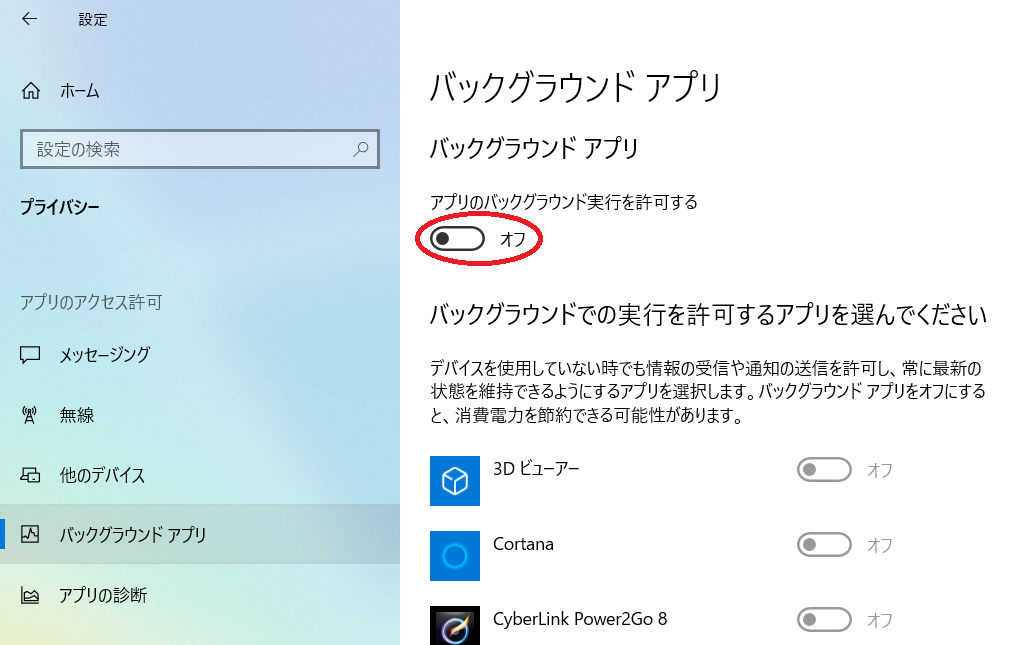
Windows11の場合
スタートボタンを右クリック → インストールされているアプリを表示します。
その後、該当アプリの…をクリックして、詳細オプションをクリックします。
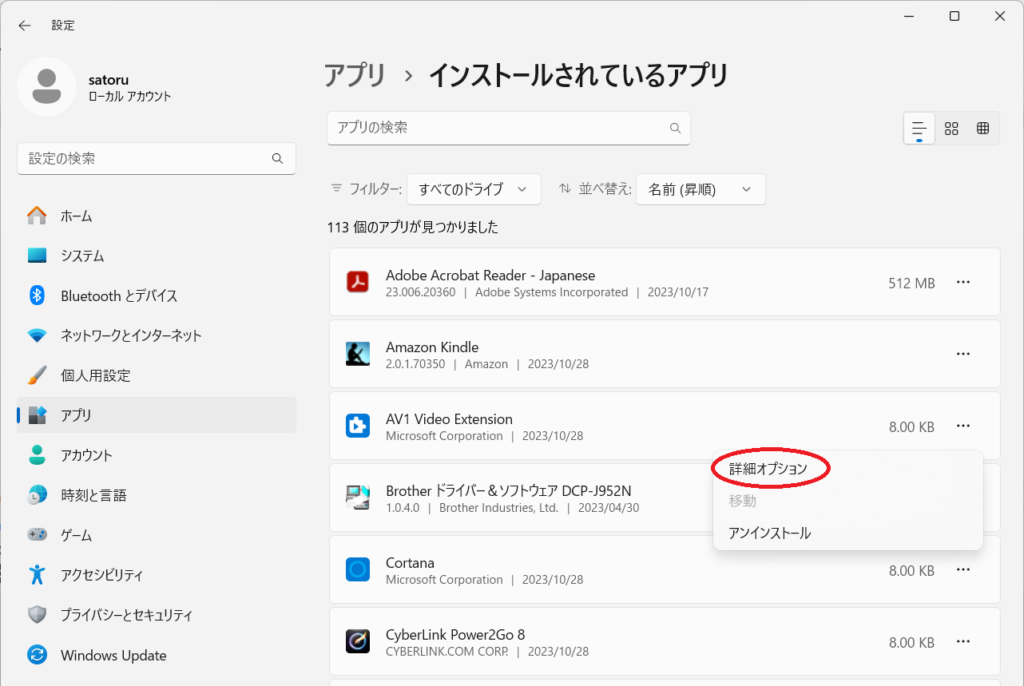
バックグランドアプリのアクセス許可を、常にオフに変更します。
これを、詳細オプションが出てくるアプリすべてに対して行います。
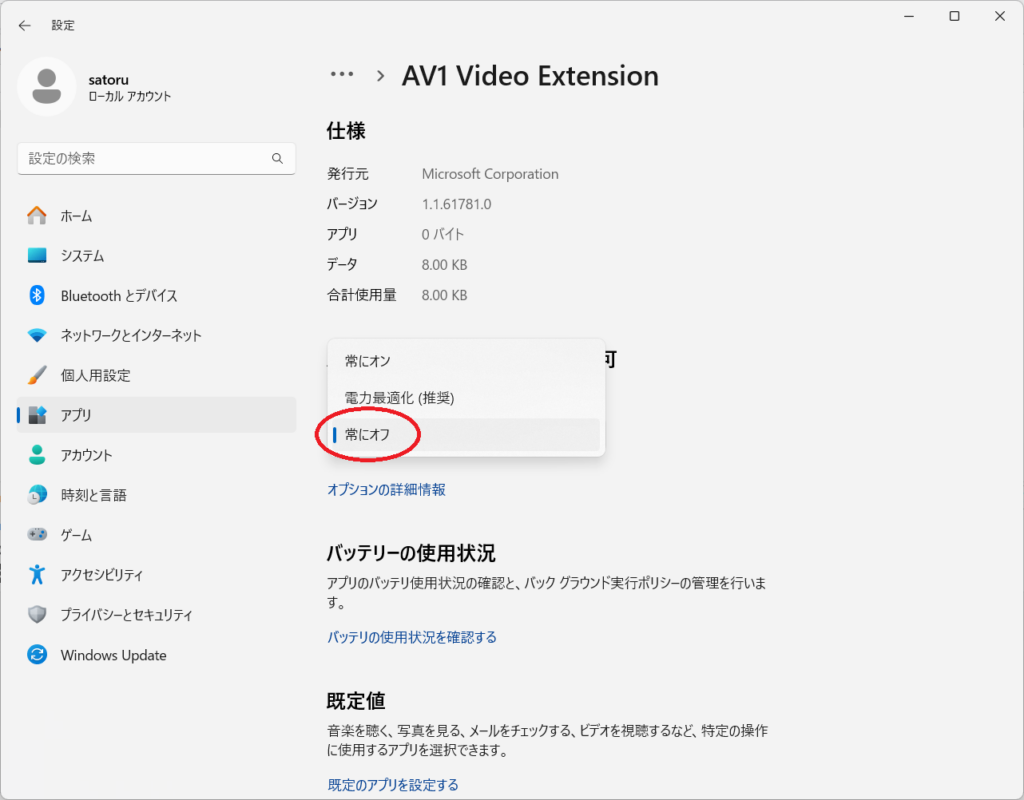
常駐プログラムの止め方
Windows10、Windows11どちらも、タスクマネージャーから操作します。
タスクマネージャーのスタートアップで有効化の項目を右クリックして無効化にします。
その後、パソコンを再起動すると、常駐プログラムは停止します。
Windows10の場合
スタートアップのタブをクリックして、無効化にします。
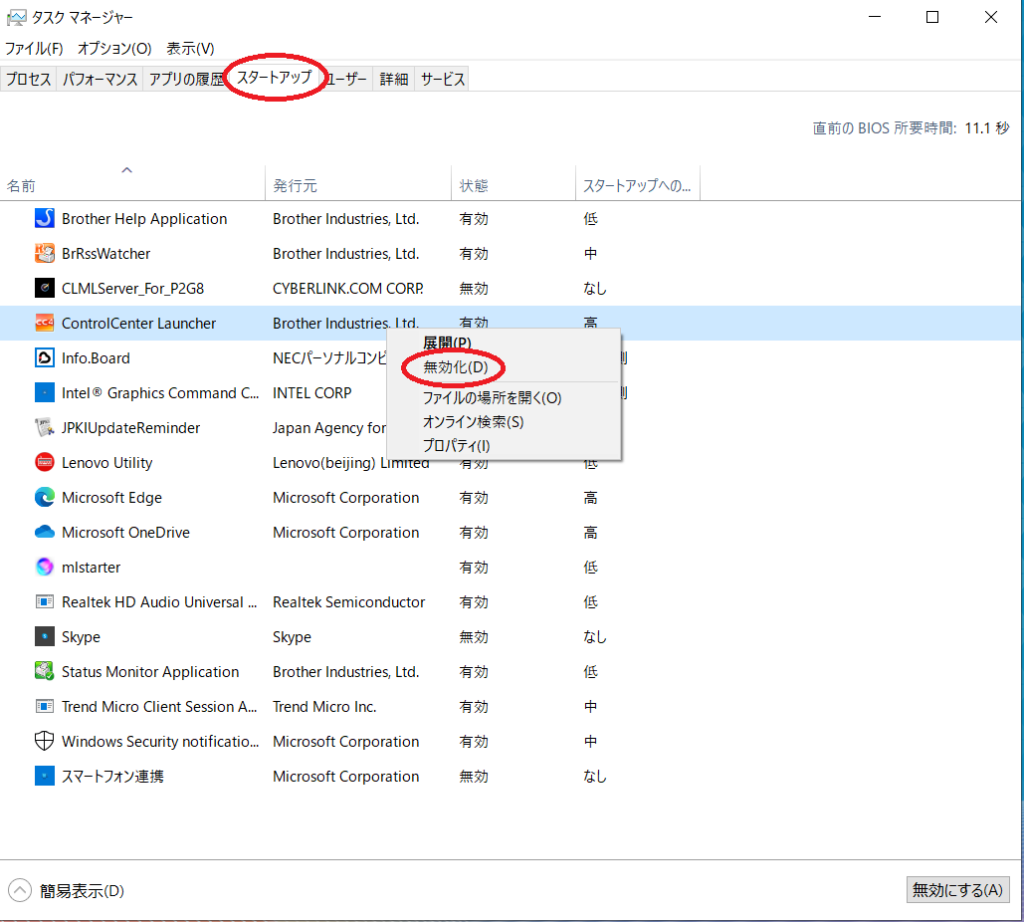
Windows11の場合
Windows11は、右側にスタートアップのボタンがあります。
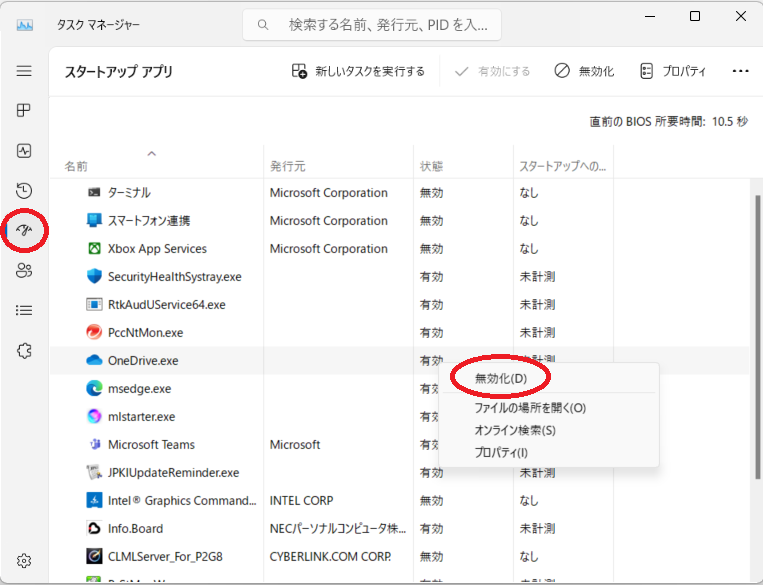
これで改善すれば、なんらかのプログラムが影響していることになります。
その後、必要に応じてアプリや常駐プログラムをひとつづつ有効にします。
もし、そこでパソコンが遅くなるときは有効にしたアプリが原因です。
アプリの削除や入れ直し、あるいはバージョンアップなどを検討してください。
経験上、これで改善する確率は20~30%です。
なお、バックグランドアプリや常駐プログラムをすべて停めても、パソコンに致命的な影響が出ることはありません。
アプリはむやみに削除しない。
パソコンの動作改善のため、不要なアプリを削除するように案内してるWebPageも多いです。
しかし、この方法はあまりおすすめしません。
理由は、必要なアプリまで削除してしまい、逆にトラブってしまうことが多いからです。
そもそも、アプリを削除してもハードディスクの空き容量はそれほど増えません。
アプリの大きさは、そのほとんどが数十KBから数十MB、大きいものでも1.5GBほどです。
昔と違い、いまのパソコンには250~500GBほどのハードディスクが搭載されています。
ですので、多少アプリを削除したところで空き容量は1%も増えないのですね。
経験上、パソコンはできるだけ買ったときの状態で使うのがおすすめです。
そして、不要なアプリは削除するのではなく停止しましょう。
再セットアップ(初期化)の前に、新規ユーザーを試す。
遅いパソコン対策で、今も昔も王道なのはパソコンの再セットアップ(初期化)ですね。
個人的には、これに勝る方法はないと思います。
あれこれと悩む暇があったら、さっさと初期化するのが一番の時短になりますね。
ただ、初期化するとパソコン内のデータがすべて消えますし、その後の再設定も手間です。
それで二の足を踏む人におすすめなのが、新規ユーザーの作成ですね。
パソコンの不具合には、ユーザープロファイルが影響している場合があります。
そこで、新規ユーザーでプロファイルを作り直すことで改善が見込めます。
特に、MicrosoftOfficeがらみの不具合は、これで改善することが多いですね。
この方法ですと、データやアプリ、基本的な設定もそのまま残ります。
また、なにかあったときでも前の環境にすぐに戻すことができますね。
新規ユーザー作成は、リスクがすくなく改善効果も大きいです。
初期化の前に、ぜひ一度試していただきたいと思いますね。
パソコンを買い直す。
究極の手段はこれになります。
特に、購入から5年以上が経過したパソコンは、基本的に買い直しですね。
自動車も5年も乗れば、新車のときのような乗り心地は味わえません。
それと同じことはパソコンにも言えます。
いくら高性能で大切に使っていても、5年も経過すれば動作は遅くなります。
OSやアプリは日進月歩ですので、これは仕方のないことです。
ちなみに、私は13年前のACERのパソコンを使っています。
これだけ古いパソコンがいまでも使えるのは、ハードディスクをSSDに換えているからですね。
SSDでなければ、もうとっくに使い物にはならず処分しているでしょう。
ただし、使えるといってもWindowsUpdate中のときは激重です。
あとは、その部分を割り切れるかどうかですね。
もし、常に快適な状態でパソコンを使いたいなら、4~5年おきに買い替えることを念頭にパソコンを選びましょう。企業なら、リースなどもひとつの手段だと思います。






