プロが教える Microsoft Office の再インストール方法
Microsoft Office のセットアップオペレータをしています。
そんな私がご案内する、スムーズなOfficeの再インストール方法です。
2台目へのインストールやPC入れ替えも、この手順になります。
まず、事前確認をしましょう。
Officeを再インストールするためには、以下の条件が必要です。
- OSが正しく動作する。
- インターネットに接続できる。
上記二つは必須です。
これらが用意されていない限り、Officeの再インストールはできません。
どうしてもネットが準備できない方は、こちらを参照してください。
また、Windowsなら更新をすべて終わらせて最新の状態にしておきましょう。
最初に、製品の切り分けを行います。
切り分けのポイントは、マイクロソフトアカウントに紐づけされるかどうかです。
紐づけされるかされないかで、インストールの手順がまったく異なります。
基本的に、2013以降のOfficeは、すべて紐づけタイプです。
2020年現在、紐づけされないOfficeは、以下の3タイプだけです。
- プロダクトキーのカードが白色の2013
- プロダクトキーのカードが四つ折りの2016
※四つ折りタイプにはPremiumもあるので注意してください。
Premiumは紐づけされるOfficeです。
どちらなのかは、折りたたんだ時の表紙に書いてあります。 - プロダクトキーのカードが二つ折りで、Officeの文字色がグレーの2019
※Officeの文字色がオレンジのモノは紐づけタイプです。
※surfaceに付属のOffice2019は、二つ折りではなくめくるタイプです。
これも紐づけするしないの切り分けは、Officeの文字色になります。
紐づけタイプかどうかは、プロダクトキーのカード形状で判断します。
プロダクトキーでは確認できませんので、注意してください。
また、ネットショップからのダウンロード品はすべて、紐づけタイプになります。
それでは、タイプ別に再セットアップ方法をご案内します。
1.紐づけタイプの場合
こちらのマイアカウントページから、ダウンロードしてインストールになります。
ぶっちゃけ、これだけです。
もう少しくわしく解説していきましょう。
まず、マイアカウントページにアクセスするとサインインの画面がでてきます。
そこで、初回セットアップ時に登録したマイクロソフトアカウントでサインインします。
また、ブラウザがサインインされた状態の場合は、このサインインの画面はワープされます。
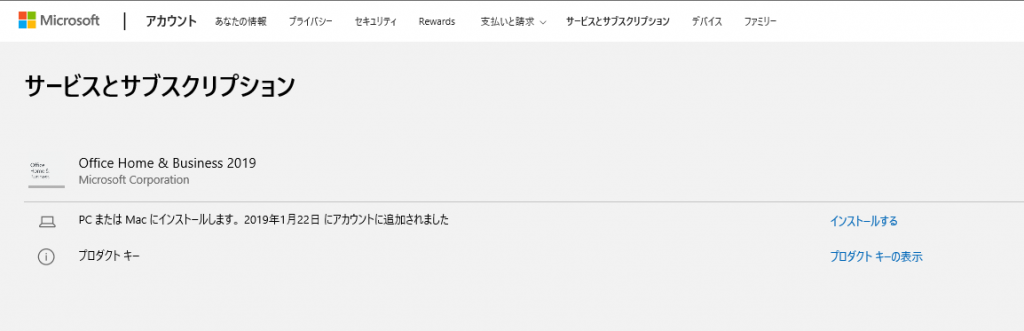
いずれにしても、サービスとサブスクリプションに入れたらしめたモノです。
あとは、インストールしたいOfficeを選んでインストールするだけです。
複数のOfficeが登録されている場合は、製品名や登録年月日で判断してください。
また、メーカーパソコンの初期化などで、すでにOfficeがインストールされているときは、マイアカウントページのプロダクトキーでライセンス認証ができます。
PCを初期化した後、最初にOfficeを起動したときに表示されるプロダクトキーの入力画面に、マイアカウントページに表示されるキーを入力してください。
この方法ですと、ダウンロード不要で瞬時にOfficeが使えるようになります。
ということで、紐づけタイプの再インストールは非常にかんたんなハズなのですが。
しかし、ハマりポイントもいくつかあったりします。
以下に、よくあるハマりポイントとその解決方法を、ご案内しておきます。
1-1.サインインのときに、本人確認が求められる
たとえば、初期化したパソコンやいつもとは違うパソコンでサインインしたときなど。
そのときは、画面の指示に従って本人確認をしてください。
必要に応じて、アカウントに登録のメールや携帯電話でセキュリティコードを受け取ります。
そして、それを画面に入力することで本人確認を行います。
本人確認が無事に終われば、サービスとサブスクリプションに入ることができます。
1-2.サービスとサブスクリプションの画面がでてこない
通常は、サインインするとサービスとサブスクリプションの画面がでてきます。
しかし、「使用するアカウントを確認する」の画面がでるときもあります。
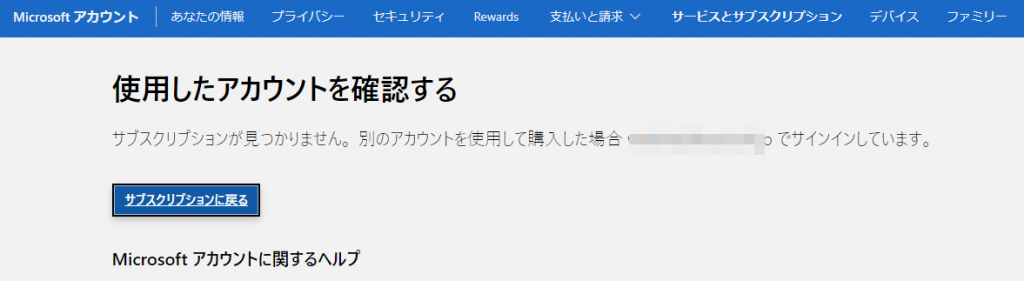
そのときは、「サブスクリプションに戻る」のボタンをクリックしてください。
これで、サービスとサブスクリプションの画面に入ることができます。
1-3.インストールしたいOfficeがでてこない
たとえば、OneDriveやMicrosoft365という表示しかない場合など。
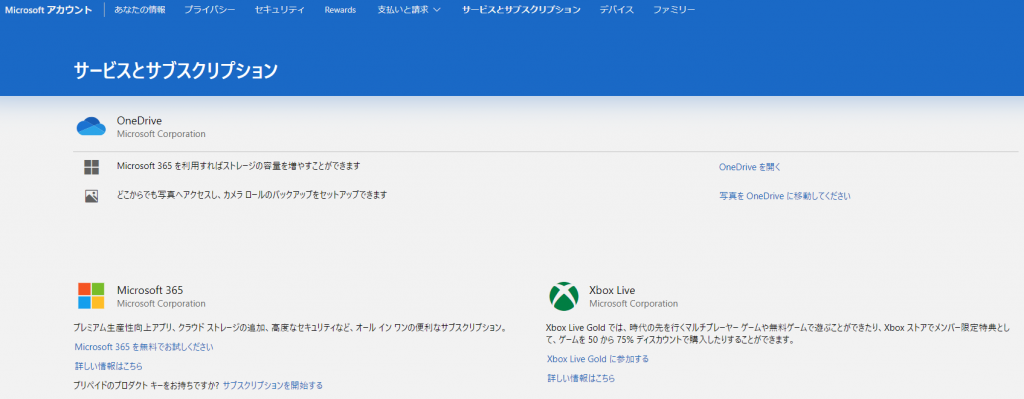
これは、サインインしているアカウントが違っているのが原因です。
あらためて、初回セットアップ時に紐づけしたアカウントでサインインし直してください。
アカウントの切り替えは、アカウントマネージャーから行います。
ページ右上の、人の上半身のようなボタンをクリックしてください。
(上半身ボタンは、カスタマイズされた画像になっていることもあります。)
そして、「別のアカウントでサインインする」をクリックします。
これで、サインイン前の画面に戻ることができます。
ちなみに、紐づけタイプは、紐づけしたアカウントが分からなくなるとアウトです。
基本、買い直しになるのですが、まずはこちらを参照していろいろ試してみてください。
2.紐づけされないタイプの場合
こちらのページからダウンロードしてインストールになります。
紐づけタイプとは違うページですので注意してください。
ページにアクセスすると、マイクロソフトアカウントでサインインが求められます。
サインインのボタンをクリックして、任意のアカウントでサインインしてください。
このアカウントは、ぶっちゃけどんなアカウントでもOKです。
もしアカウントがない場合は、新しくアカウントを作ってください。
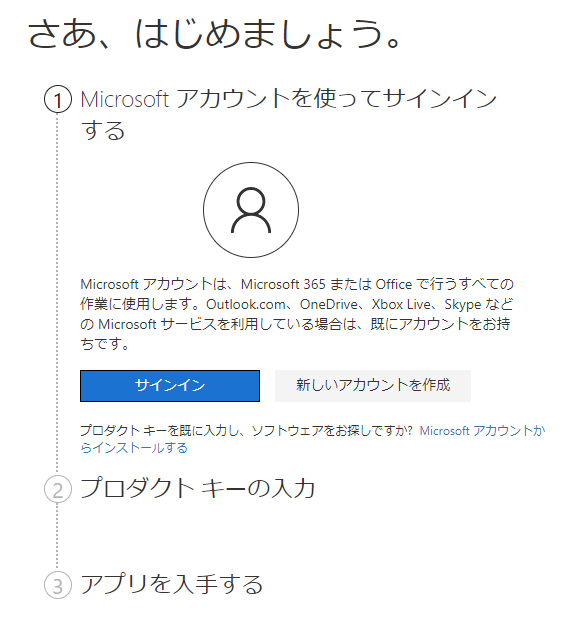
サインインすると、プロダクトキー入力の画面が出てきます。
ここに、インストールしたいOfficeのプロダクトキーを入力します。
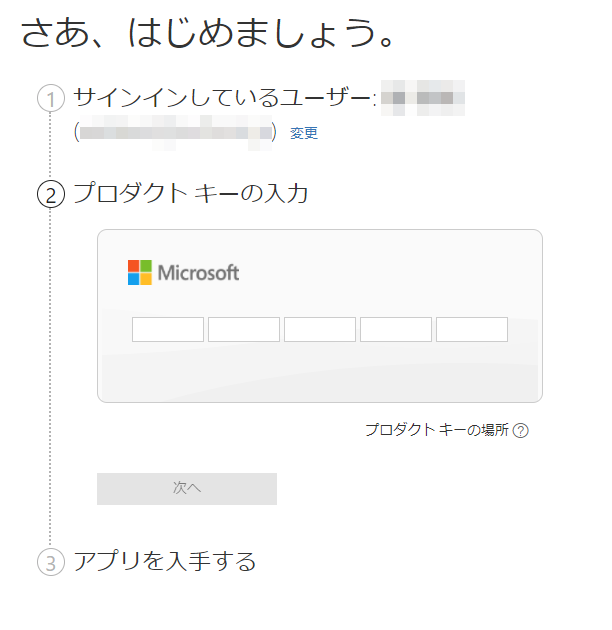
あとは、国または地域を日本、言語を日本語にして次へのボタンをクリックです。
そして、その次の画面でも次へのボタンをクリックします。
そうすると、今すぐダウンロードというボタンのある画面が出てきます。
あとは、今すぐダウンロードをクリックしてインストーラーをダウンロード。
そして、ダウンロードしたインストーラーを起動すれば、Officeがインストールできます。
ちなみに、このインストーラーを保存しておくと、次回はこれで再インストールができます。
ということで、紐づけされないタイプの場合は、プロダクトキーがとても大切になります。
これを失くしたら、再セットアップはできません。
もちろん、プロダクトキーは再発行もできません。
(ただし、ライセンス認証が取れている状態で起動可能なら、マイクロソフトに相談です。)
紐づけされないタイプは、プロダクトキーはぜったいに無くさないようにしましょう。
3.2010以前のOfficeの場合
2010以前のOfficeは、すべてDVDからのセットアップになります。
もし、DVDがない場合は、こちらからセットアップを試してください。
プロダクトキーがわかれば、セットアップできる可能性があります。
紐づけタイプかどうかの切り分けがすべてです。
以上が、プロの私が案内する再セットアップ方法です。
結局のところ、再セットアップのキモは紐づけタイプかどうかの切り分けですね。
これができれば、セットアップは9割が終わったのと同じです。
もちろん、実際のサポートのときも、この切り分けが最重要になります。
なので、サポートを受ける際は、必ずプロダクトキーのカードを準備してください。
これがあるとないとでは、サポートの成功率や対応時間が倍以上違ってきます。
どうぞ、よろしくお願いいたします。




