DDNS乗り換え、ドメイン追加顛末記
長らく愛用していた、DDNSサービスが不調になってしまいました。
調べてみると、ほぼ閉鎖状態のようです。
ということで、ひさしぶりに新しいドメインを取得しました。
サーバー設定の備忘録として、こちらに記録しておきたいと思います。
複数のドメインを持っています。
現在、私は複数のドメインをもっています。
まずは、言わすもがなのwebier.org、こちらは有料の、正真正銘の独自ドメインです。
で、それとは別に、プライベート用にDDNSのドメインを複数持っています。
まずは、こちらのドメイン、20年前に自宅サーバーを始めたときに取得したモノです。
クールなドメイン名を複数個、無料で使えるお気に入りのサービスでした。

ところが、使い始めて数年後に複数ドメインがNG、最終的には有料になってしまいます。
しかし、その頃にはメインのドメインになっていて、やめるにやめられません。
要は、このドメインのメルアドを、いろいろなIDで使用しているということですね。
これを、別のメルアドに変更するのはかなりの手間ですし、リスクも高いです。
ということで、背に腹変えられず、現在は年額6,000円で使用しています。
ただ、有償サービスですので、信頼性は非常に高いですね。
今となっては、これで月額500円ならリーズナブルという感じです。
そして、これとは別にもうひとつ、無料のDDNSサービスを利用しています。
こちらは、仲間内でつかうWebPage運営用に取得しました。
当時は、自宅サーバーブームで、DDNSのサービスもいろいろありました。
その中で選んだのがこちらのサービス、無料でかつ、複数ドメインが登録可能です。
また、更新用のスクリプトなども紹介されていて、使い勝手も抜群ですね。
ということで、こちらで4つほどのドメインを取得し、長らく愛用していたのでした。
Webページにアクセスできなくなりました。
毎朝、業務の準備をするついでに、自分ののWebページのチェックを行います。
ページがうまく表示されることと、あとはアナリティクスでアクセス状態を確認ですね。
いつもなら、数分で完了する単純な作業です。
ところが、先日、一部のページが、まったく表示されなくなりました。
いろいろ調べたところ、例の無料DDNSで取得したページということが分かりました。
コマンドプロンプトから、nslookupを試してみます。
見事に、エラーが返ってきます。
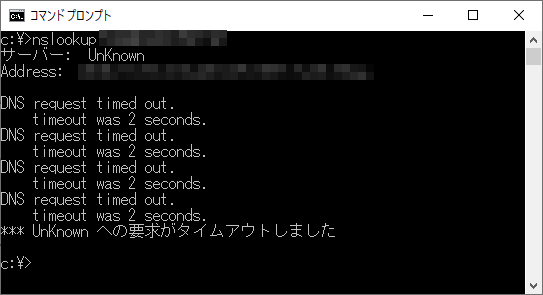
結局、DNSサービスが死んでいるのでアドレスが引けない状態ですね。
しかも、DNSサーバーは他人のモノですので、手も足も出せません。
そういえば、配偶者からメールが遅延するとのクレームがきていました。
メールサーバーには問題がなかったので、それもDDNSの不具合が原因のようですね。
ということで、久しぶりにこのDDNSのサイトにアクセスしてみました。
サイトは問題なく稼働していて、アドレスの書き換えもできるようです。
ただ、肝心要のDNS機能が不安定ですね。
正直、これでは使い物になりません。
あらためて詳しく調べてみると、こちらのサービスは閉鎖にちかい状態にあるようでした。
管理者さまのお仕事の都合のようで、万事休すいった感じです。
もちろん、長らく無料で使わせていただき、管理者さまには感謝の気持ちしかありません。
でも、あらためて、タダより高いモノはないを痛感しました。
新しく、ドメインを取得しました。
サイトが閉鎖ということであれば、もう悩んでいても仕方ありません。
さっそく、新たなドメインを取得することにしました。
プライベート用のサブドメインなので、今回も無料サービスを利用することにします。
いろいろなサービスの中から、こちらを使うことにしました。
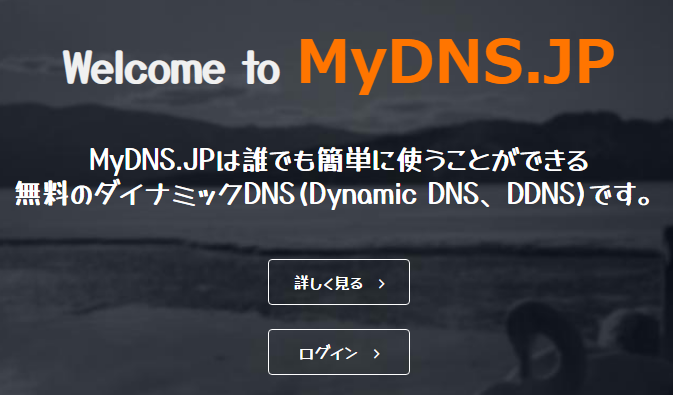
理由は、サイトを見てしっかりしていそうな感じだったこと。
あとは、これまでのに近いイメージのドメインが使いそうだったからです。
Join US から新規登録して、ドメインを取得します。
首尾よく、希望のドメインが取得できました。
あとは、サーバーのIPアドレスを登録します。
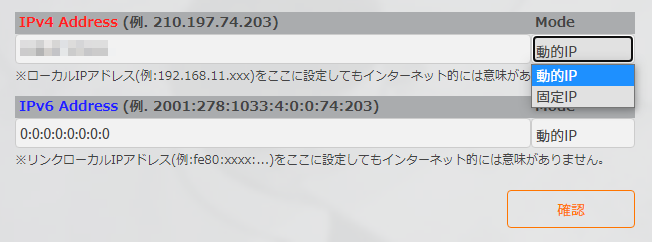
動的IPと固定IPの二つが選べるところに時代を感じますね。
登録できたら、とりあえずnslookupでアドレスが引けるか確認します。
アドレスが引けたら、あとはサーバーに新しいドメインを組み込むだけですね。
以下は、自分自身に向けた備忘録になります。
こちら、順番を間違えるとハマりますので要注意ですね。
定期的な更新スクリプトを組み込みます。
無料のDDNSサービスは、一定期間更新がないと削除されてしまいます。
たとえば、今回利用するサービスは、一週間ごとの更新が必要ですね。
ということで、まずは定期更新のスクリプトを組み込みます。
更新の方法は、DDNSのページにいろいろと紹介されています。
その中から、今回はHTTP(s)-DIRECT方式を使うことにします。
スクリプトは、以下の通りですね。
#!/bin/bash
wget -O – 'https://www.mydns.jp/directip.html?MID=xxx&PWD=yyy&IPV4ADDR=000.000.000.000’
xxxはログインID、yyyはパスワードになります。
あとは、設定したいIPアドレスを000.000.000.000の部分に入力ですね。
そして、cron.tabに登録して、一日一回更新するように設定すれば完了です。
Webサーバーを設定します。
更新スクリプトができたら、次はWebサーバーです。
何はともあれ、一番最初はWebサーバーというのがポイントですね。
その理由は、後述したいと思います。
Webサーバーの設定といっても、Virtual ドメインの設定ファイルを作るだけです。
こちらは、これまでのモノを流用すればすぐですね。
apacheとnginx、二つ分を作成して、サーバーを再起動すれば完了です。
nginxについては、sites-enabledにシンボリッするのをお忘れなくですね。
証明書を発行する。
Webサーバーができたら、今度は証明書です。
実は、これがキモになりますね。
今どき、証明書のないドメインは、ドメインとしての用を足しません。
それで、証明書は、Webサーバーが動いていないと作れません。
なので、最初にWebサーバーを設定したのですね。
証明書は、Let’s Encrypt で作成します。
現在の証明書を、revokeコマンドで削除して、新たに作り直しですね。
現在の証明書に追加する方法もあるようですが、作り直しが手っ取り早くて確実です。
一応、ieserverのドメインも残す形で証明書を作ります。
今回は、ieserverが不安定で苦労しました。
アドレスが引ける間隙をぬって、なんとか作成できました。
メールサーバーに追加します。
最後に、メールサーバーに新しいドメインを追加します。
こちらも、Virtualファイルに新しいドメインを追記して、postmapするだけですね。
あとは、メールサーバーを再起動させれば完了です。
実際に、新しいどめいんのアドレスにメールを送ってみましょう。
問題なく受信ができれば、作業は無事終了です。
今どき、ドメインは大切な資産です。
あとは、必要に応じてメーラーのアカウント設定などを変更ですね。
そして、一番厄介なのが、旧ドメインのメルアドで登録した各種IDの変更だと思います。
かつて、自宅サーバーを始めた頃は、ドメインはそんなに重要なモノではありませんでした。
今回のドメインも、近所の公園の名前を元に適当につけたモノです。
それが、20年経ったいまでは、大切な資産の一つとなりました。

ということで、本当は有償でキチンと取得しした独自ドメインを使うべきなのでしょう。
といいつつ、今回も無料サービスを選択してしまったワケですけどね。
この辺り、引き続き試行錯誤しながら、つきあっていこうと思ってます。






