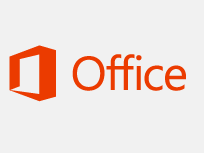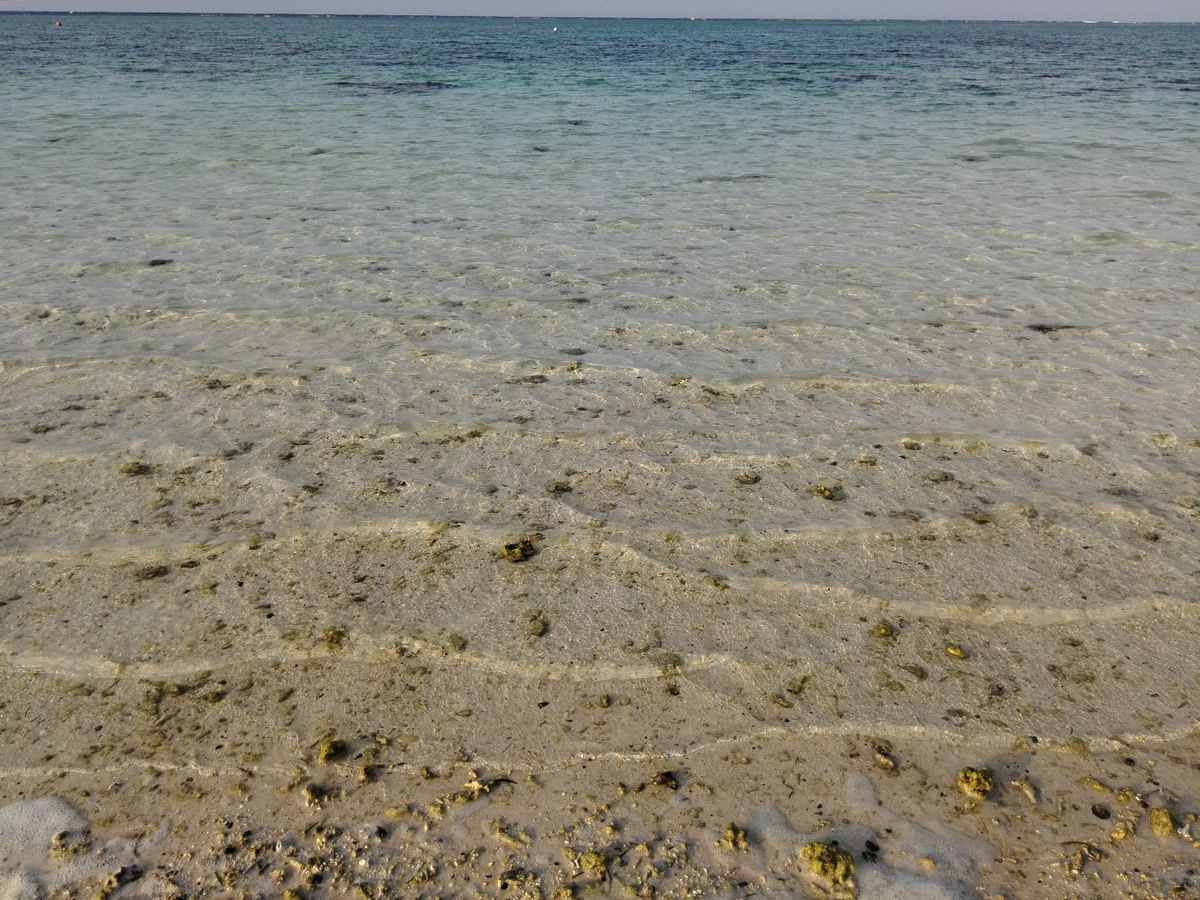Microsoft Office 2021 について
Microsoft Office のセットアップオペレータをしています。
そんな、プロの私がご案内する、Microsoft office 2021 のイロハです。
Microsoft office 2021 は、現行の永続版タイプのOfficeです。
それまでの2019以上にいろいろなバリエーションがあり、複雑です。
この記事では、その複雑なバリエーションをできるだけ簡潔にまとめてみました。
再セットアップなどの一助になれば幸いです。

メインストリームサポート中の製品です。
Microsoft Office 2021 は、2021年10月に発売されたモデルです。
エディションは、以下の通りです。
| エディション | 入っているアプリ | 対応OS |
| Personal | Word Excel Outlook | Windows10/11 |
| Home & Business | Word Excel Outlook PowerPoint | Windows10/11/ MacOS |
| Professional | Word Excel Outlook PowerPoint Access Publisher | Windows10/11 |
| Professional Academic | Word Excel Outlook PowerPoint Access Publisher | Windows10/11 |
| Home & Student | Word Excel PowerPoint | MacOS |
| Academic for Mac | Word Excel Outlook PowerPoint | MacOS |
| アプリ単体 | Windows10/11/MacOS |
Academic版は、教職員・学生向けのエディションです。
購入の際は、その旨の証明が必要になります。
Microsoft Office 2021 は、8.1以前のWindowsでは使えませんので注意しくてください。
ちなみにMacOSは、Monterey、Big sur、Catalina に対応しています。(2022/5/5現在)
また、パッケージ版のHome & Business とアプリ単体版は、WindowsとMacの両方で使えます。
なお、AndroidやiOSには対応していません。
スマホやタブレットでOfficeを使うには、別途Office365を契約してください。
次に、サポート期間は、以下の通りです。
- ライフサイクル開始日:2021年10月4日
- メインストリームサポート終了日:2026年10月12日
- 延長サポート:なし
メインストリームサポート中は、電話でサポートを受けることができます。
インストールのサポートは無償、その他についても保証期間中なら無償です。
保証期間は、Office導入後から30日間です。
保証期間をすぎている場合は、以下のいずれかの有償契約が必要です。
- プレミアム テクニカル サポート:3,000円/回
契約は、マイクロソフトアカウントにクレジットカードを登録して電話で行います。
なお、年間での契約をご希望の場合は、Microsoft Office365 Personal に移行になります。
また、Microsoft Office 2021 では、延長サポートがなくなりました。
よって、実質的な製品寿命は、2026年10月12日までとなります。
それ以降は、更新ファイルなどは提供されなくなります。

Microsoft Office 2021 は、大きく6種類あります。
それぞれのエディションごとに、大きく6種類あります。
種類によって、セットアップなどの内容が大きく異なります。
セットアップの際は、どのタイプになるのか、よく見極める必要があります。
それでは、以下に違いをまとめます。
| PIPC版 | 法人向けPIPC版 | PIPC版(DA品) | 法人向けPIPC版(DA品) | POSA版 | ダウンロード版 | |
| 形態 | プレインストール | ← | ← | ← | パッケージ版 | ← |
| 購入 | PCバンドル | ← | ← | ← | PCとは別購入 | ← |
| プロダクトキーのカード | 二つ折り エディションの文字がブルー | 二つ折り エディションの文字がグレー | なし (マザーボード組み込み) | ← | 上部にフック穴が開いた一枚もの | (なし) |
| マイクロソフトアカウント | 紐づけ | 紐づけなし | 紐づけ | 紐づけなし | 紐づけ | 紐づけ |
| ライセンス | バンドルされていたPCのみ | ← | ← | ← | 利用者:1人 PC:2台まで | ← |
| PC移し替え | できない | ← | ← | ← | できる | ← |
| 再セットアップ | ここから | ここから | ここから | PC内のMSストアから | ここから | ここから |
| プロダクトキー紛失 | アカウントでセットアップ | 買い直し ※条件により再発行可能 | アカウントでセットアップ | MSストアからインストール | アカウントでセットアップ | アカウントでセットアップ |
| アカウント失念 | 買い直し ※条件により調査可能 | プロダクトキーでセットアップ | 買い直し | MSストアからインストール | 買い直し ※条件により調査可能 | 買い直し |
かなり入り込んでいまずが、最大のポイントはアカウントへの紐づけの有無です。
ここで、インストール方法などが大きく違いますので、しっかり切り分けしてください。
特にPIPC版は、カード表紙のエディション、つまりPersonalやHome and Businessなどと書かれた部分の文字色がポイントです。
また、DA品(プロダクトキーのないモデル)については、製品のアカウント画面から確認しましょう。
次に、確認方法や違いについて詳しく解説していきます。
プロダクトキーのカード
あらためて、Microsoft Office 2021 のプロダクトキーカードは、以下の通りです。
- 二つ折りタイプ
- 上部にフック穴の開いた一枚もの
二つ折りは、プレインストールモデルです。
上部にフック穴は、家電量販店から購入したパッケージ版です。
ちなみにネットショップからのダウンロード版には、プロダクトキーカードはありません。
プロダクトキーは、ショップからの購入確認メールに記載されています。
そして、これら以外の場合は、非正規品である可能性が高いです。
たとえば、DVDで提供されていたり、あるいはプロダクトキーやIDがメモ書きの製品など。
正規のMicrosoft Office 2021 に、このような形態のモノはありません。
また、ネットで格安販売されているモノの中には、法人向けPIPC版の横流しがあったります。
もちろん、そのような製品は、正規のサポートは受けられません。
どうしてもというときは、購入したところに相談してください。
マイクロソフトアカウントへの紐づけ
セットアップにあたっては、ここが最重要です。
切り分けは、プロダクトキーのカード形状になります。
具体的には、以下の通りですね。
- 二つ折りでエディション※の文字がグレーのモノは、アカウントに紐づけされません。
- それ以外は、アカウントに紐づけされます。
※エディション:PersonalやHome & Business といった製品形態。
紐づけタイプとそれ以外では、セットアップ方法が全く異なります。
セットアップの際は、プロダクトキーの形状で、タイプをよく確認してください。
DA品(プロダクトキーのないモデル)は、初回セットアップ前に切り分けができません。
初回セットアップの途中でアカウントへの紐づけ画面がでるかどうかで判断します。
初回セットアップが終われば、Officeアプリのアカウント確認画面から切り分けができます。
ファイルメニューからアカウントをクリックしますと、アカウントの画面が出てきます。
右側の製品情報にある所有者、もしくは所属先を確認してください。
- 所有者(もしくは所属先)が紐づけしたマイクロソフトアカウント:紐づけタイプ
- 所有者(もしくは所属先)が「このデバイス」:紐づけされないタイプ
PCを初期化するときは、事前に確認しておくと対応がスムーズです。
ライセンスとPC移し替え
こちらは、プレインストール版かパッケージ版かで大きく違います。
まずは、プロダクトキーのカード形状で、しっかり切り分けをしてください。
プレインストール版は、バンドルされていたPCでのみ使えます。
他のPCにインストールすることはできません。
その旨、プロダクトキーのカードにも書いてあります。
厳密には、インストールはできるのですが、起動すると上限エラーになります。
要は、使用台数オーバーのエラーですね。
たまに、納得できないという問い合わせもありますが、できないものはできません。
それに対して、パッケージ版は2台のPCにインストールすることができます。
そして、PCを移し替えることも可能です。
たとえば、AとBの2台のPCで使っていて、そのうちのAをCに替えることができます。
もちろん、このときも上限エラーがでるので、電話認証になります。
マイクロソフトに電話をしてその旨を伝えれば、認証をしてくれます。
そういう意味では、パッケージ版は自由度が高いですね。
ただし、パッケージ版の利用者数は一名です。
たとえ、家族でも二名以上での利用は許されません。
妻と使うと申告した時点でサポート打ち切りになりますので、注意してください。

初回セットアップ
DA品(プロダクトキーのないモデル)かどうか、紐づけされるタイプかどうかで異なります。
切り分けは、プロダクトキーの有無、プロダクトキーがある場合はカード形状で行います。
DA品(プロダクトキーのないモデル)
WordやExcelなど、なにかひとつOfficeアプリを起動しましょう。
あとは、画面の指示に従うだけでセットアップが完了します。
紐づけタイプは、セットアップの途中で紐づけするアカウントを確認する画面がてできます。
紐づけは後から変更できませんので、よく確認しながら進めてください。
紐づけタイプ
まずは、Officeを紐づけ(=登録)するマイクロソフトアカウントを準備しましょう。
アカウントがない場合は、こちらを参考にしてアカウントを作ってください。
アカウントができたら、office;com/setup にアクセスします。
アクセスできたら、サインインのボタンをクリックします。
そして、officeを紐づけしたいアカウントでサインインしましょう。
サインインするとプロダクトキーの入力画面が出てきます。
そこに、カードに記載されたプロダクトキーを入力していきます。
あとは、国・地域を日本、言語を日本語にして次へをクリックです。
そしてまた、次へのボタンをクリックします。
これで、サインインしたマイクロソフトアカウントにOfficeが紐づけされます。
Officeが紐づけされると、自動的にマイアカウントページに切り替わります。
マイアカウントページに、紐づけしたOfficeが表示されているのを確認しましょう。
あとは、紐づけしたOfficeのインストールをクリックすると、インストールが開始されます。
また、プレインストールモデルで既にOfficeが入っている場合は、プロダクトキーの表示で表示されるプロダクトキーでセットアップすることもできます。
紐づけされないタイプの場合
WordかExcelを起動して、プロダクトキーを入力するだけです。
あとは、画面の指示に従えばセットアップは完了します。
再セットアップ
紐づけされるタイプかどうかで、大きく異なります。
切り分けは、プロダクトキーのカード形状で行います。
紐づけタイプ
マイアカウントページにアクセスします。
すると、「サインイン」、もしくは「サービスとサブスクリプション」の画面がでてきます。
「サインイン」のときは、Officeを登録したアカウントでサインインしてください。
そうすると、サービスとサブスクリプションの画面に入れます。
そして、そこに登録されているOfficeが登録順に並んででてきます。
あとは、そこからインストールしたいOfficeをインストールするだけです。
もし、インストールしたいOfficeが表示されないときは、アカウントが違っています。
そのときは、正しいアカウントでサインインし直しになります
詳しくは、こちらの「1.紐づけタイプの場合」を参照してください。
紐づけされないタイプ
さあ、はじめましょう。のページにアクセスします。
そして、任意のマイクロソフトアカウントでサインインします。
アカウントは、どのようなモノでも大丈夫です。
もし、アカウントが不明、もしくは持っていないときは、新たに作成しましょう。
サインインすると、プロダクトキーの入力画面が出てきます。
そこに、手元のカードのプロダクトキーを入力してください。
あとは、画面の指示に従って進んでいけば、インストールが開始されます。
詳しくは、こちらの「2.紐づけされないタイプの場合」を参照してください。
紐づけされないタイプ(DA品)
マイクロソフトストアを起動します。
マイライブラリーからデバイスに含まれるをクリックします。
Microsoft Office のインストール項目が出てきますので、そこからインストールします。

プロダクトキー紛失
紐づけされないタイプの場合、プロダクトキー紛失は致命的です。
基本は、買い直しと思ってください。
ただし、一定の条件が満たされていれば、再発行できる場合もあります。
その条件は、以下の通りです。
- PCに、Officeがインストールされていて起動ができる。
- Officeのライセンス認証が通っている。
この場合は、プロダクトIDを確認してください。
確認方法は、WordやExcelなどのOfficeのアプリから行います。
なんらかのアプリを立ち上げて、左上のファイルからアカウントをクリックしてください。
(Outlookのときは、Officeアカウントをクリックしてください。)
そして、アカウント画面の右側の、バージョン情報ボタンをクリックします。
そこの2行目に表示されるのが、プロダクトIDです。
それを控えて、マイクロソフトに相談しましょう。
ちなみに、ライセンス認証が外れているときは、0がたくさん並んだIDになります。
そのときは、残念ながらプロダクトキーの再発行はできません。
詳しくは、マイクロソフトに確認してください。
紐づけされるタイプは、プロダクトキーがなくても再インストールできます。
プロダクトキーをなくしても致命的なことにはなりませんので、安心してください。
なお、PIPC版の場合は、紐づけタイプかどうか判断できないことがあります。
そのときは、心当たりのアカウントで再セットアップを試みてください。
そして、マイアカウントページにインストールしたいOfficeがでてこないときは、紐づけされないタイプということになります。
残念ですが、買い直しを検討してください。
アカウント失念
紐づけされるの場合、アカウント失念は致命的です。
基本は、買い直しと思ってください。
ただ、PIPC版とPOSA版なら、条件によってアカウント調査できる場合があります。
プロダクトキーを準備して、マイクロソフトに問い合わせしてみてください。
DA品(プロダクトキーがないタイプ)とダウンロード版については、復旧策はまったくありません。
たとえば、こちらを試してみて、それでダメなら新しいOfficeを買った方が生産的です。
また、パスワードが不明でリセットもできないときも同様です。
紐づけされないタイプの場合は、アカウントが分からなくても大丈夫です。
アカウントが分からないときは、新しくアカウントを作ってセットアップしてください。

Microsoft Office 2021 とのつきあい方
以上が、Microsoft Office 2021 の概要になります。
これらが分かれば、サポートがなくてもセットアップはできると思います。
2021については、延長サポートがないところにマイクロソフトの意思を感じますね。
10年の製品サポートが2019で7年になり、そして2021はメインストリームのみの5年です
サブスクリプション化を強烈に推し進めたい、マイクロソフトの想いを強く感じます。
ここまでくると、日々Officeソフトを使う人には、365 Personal がお勧めですね。
常に最新のバージョンで使えることを考えれば、費用的にはHome & Business とほぼ同じです。
同時に使用できる台数が5台であったり、スマホやタブレットでも使用できたり。
あるいはOneDribveが1TBまで使えることや、使い方などをサポートしてもらえることなどなど。
これらのメリットを考えると、365 Personal のほうがお得感はあると思います。
ただ、ひと月に数回も使わないレベルですと、まだ永続版に分があるかもしれません。
個人的には、2021PersonalやHome & Student で十分なら、永続版を選んだほうがよいかと思います。
いずれにしても、Officeは仕事をするためのツールです。
本記事などを参考に、最適のスタイルで、ご利用いただければと思います。