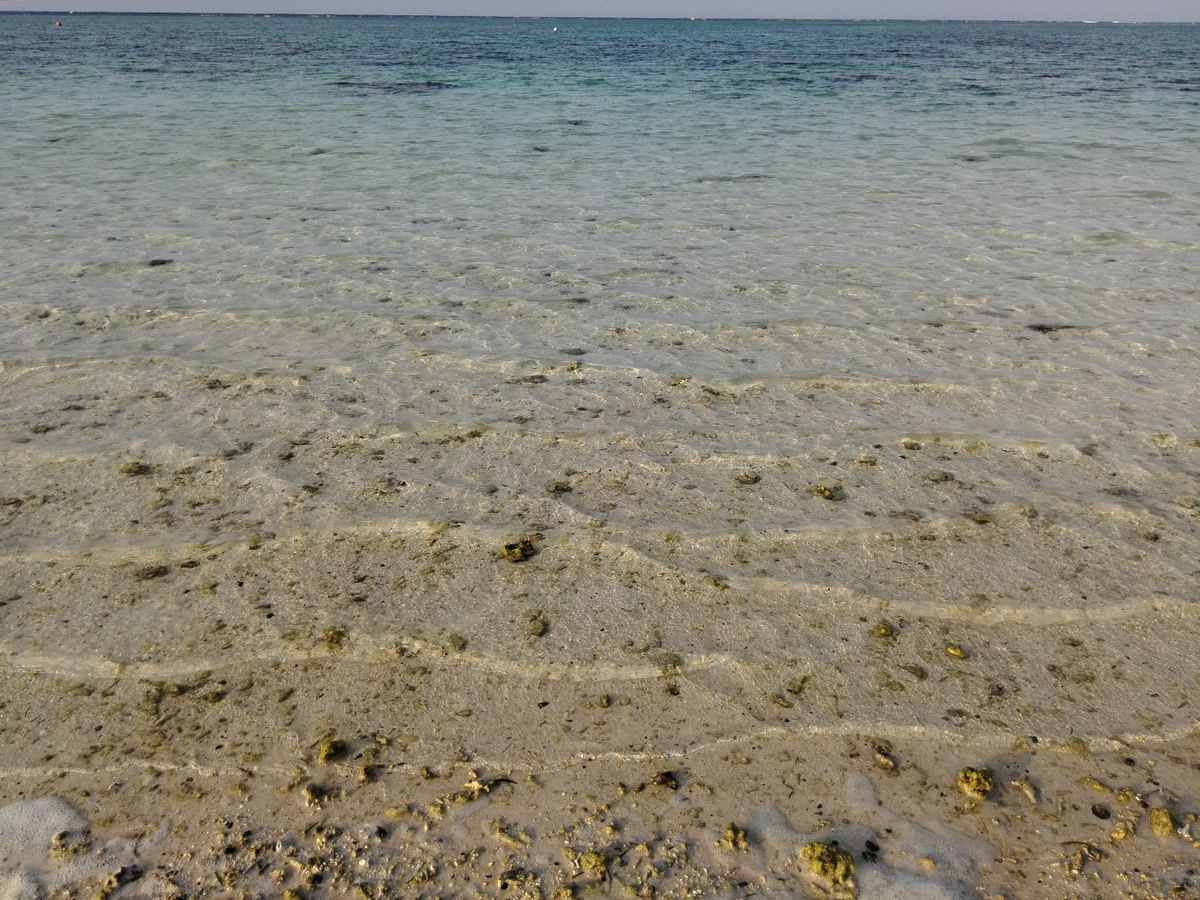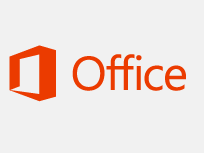Microsoft Office のライセンス削除
MS Office で、違うライセンスを入れてしまい、どうしても認証が取れない。
そのような時は、今のライセンス情報を、いったんすべて削除してみましょう。
そうすることで、かなり高い確率での復旧が見込まれます。
本業の私もよく使う、かなり強力なテクニックです。
いろいろなライセンスを入れてしまった。
MS Office は一番最初に起動したときに、ネット経由でライセンス認証を行います。
通常は、これで何ら問題なく使用できるようになります。
認証はバックグラウンドで行われるので、ユーザーが意識することもほとんどありません。
しかし、違うプロダクトキーでライセンス認証してしまったり。
あるいは、いろいろなプロダクトキーを、手当たり次第に入力してしまったり。
そうすると、何をどうしても認証ができなくなってしまうことがあります。
これは、実際にサポートしていても、よく遭遇する事案です。
お客様によっては、ひとつのパソコンに7~8つのプロダクトキーを入力していたりします。
もはや、これではライセンス認証は不可能ですね。
もちろん、そのような場合はOfficeをいったんアンインストールすればいいのですけれど。
ただ、その後の再インストールも、なかなか面倒だったりします。
また、場合によっては、それでも復旧しないこともあります。
アンインストールでもダメな場合は、最後はパソコンリカバリーしかありません。
ただ、リカバリーは手間もかかるしリスクも高いです。
なので、リカバリーの前にまず、以下の手順でライセンスの削除を試してみましょう。
コマンドプロンプトで行います。
MS Office のライセンス削除ですが、残念ながらGUIのツールは準備されていません。
操作は全て、コマンドプロンプトから行います。
まずは、ツールが入っている場所を確認します。
ツールの名前は、OSPP.VBSです。
入っている場所は、以下の通りです。
- officeが32bit版の場合: C:\Program Files (x86)\Microsoft Office\Office○○
- officeが64bit版の場合: C:\Program Files\Microsoft Office\Office○○
要は、32bit版の場合は、Program Files (x86)になるということですね。
自分のOfficeがどちらか分からないときは、エクスプローラーで確認してみましょう。
両方のフォルダ内をみてみて、OSPP.VBSが確認できればOKです。
それと、○○の部分は以下のようになります。
- Office2010: 14
- Office2013: 15
- office2016、2019、365: 16
たとえば、Office2019の64bit版なら、ツールの場所は以下のようになります。
- C:\Program Files\Microsoft Office\Office16
実際に、エクスプローラーで確認してみましょう。
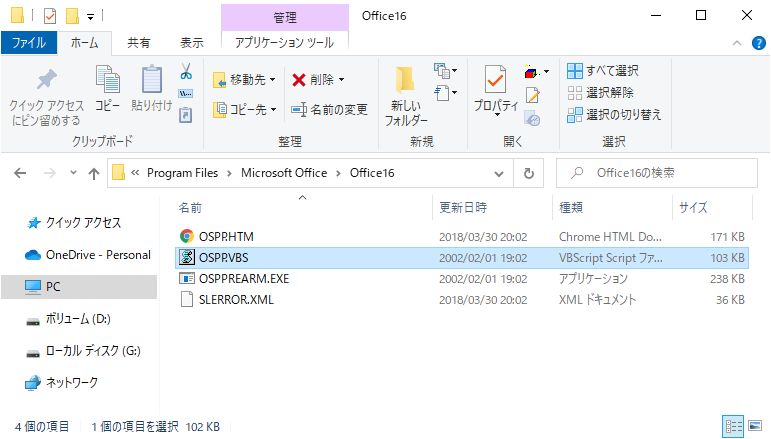
OPSS.VBSがが確認できますね。
ついでに、保存先のパス(赤枠の部分)をクリップボードにコピーしておきましょう。
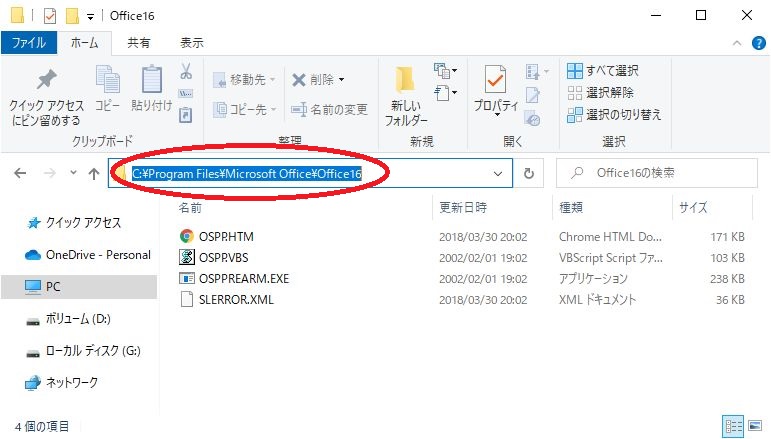
ここまでできたら、いよいよコマンドプロンプトでライセンス情報を削除します。
コマンドプロンプトは管理者権限で
まずは、WordやExcelなどのOfficeアプリをすべて閉じましょう。
その後、Windowsシステムツールからコマンドプロンプトを起動します。
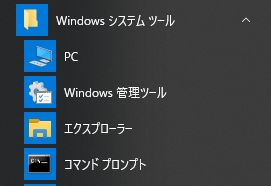
ここで、コマンドプロンプトは管理者権限で起動してください。
コマンドプロンプトのアイコンを右クリック、「その他→管理者として実行」で起動です。
コマンドプロンプトが起動したら、まずディレクトリーをツールの場所に変更します。
ディレクトリを変更するコマンドは、CDです。
たとえば、ツールの場所がC:\Program Files\Microsoft Office\Office16なら、
- cd C:\Program Files\Microsoft Office\Office16
と打ち込みます。
というか、CDのあとに、先ほどのクリップボード内容を貼りつければOKですね。
CDとC:\の間には、半角スペースを入れてください。
具体的には、下図の通りです。
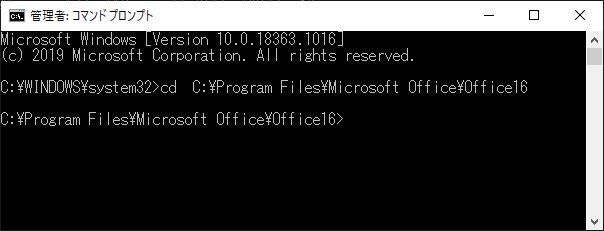
次に、今のライセンス状態を確認します。
打ち込むコマンドは、以下の通りです。
- cscript “OSPP.VBS" /dstatus
そうすると、現時点で組み込まれているプロダクトキーの下五桁がでてきます。
具体的には、下図の通りですね。
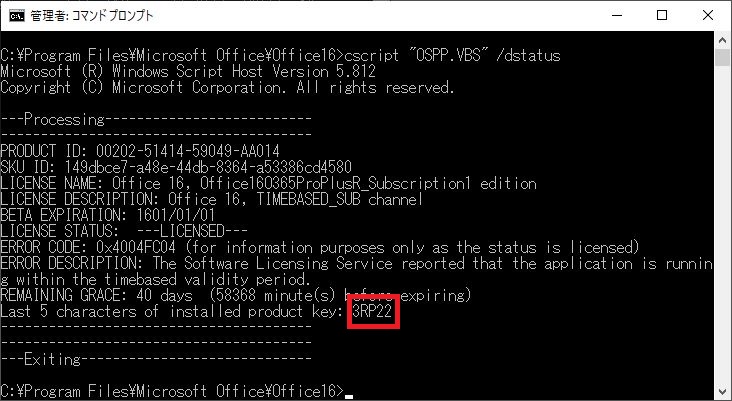
この赤枠で囲んだ部分が組み込まれているプロダクトキーの下五桁になります。
これを、削除コマンドで削除していきます。
ちなみに、組み込まれているキーは一つだけとは限りません。
場合によっては、4~5つ以上ということもあります。
そして、ここででてきたプロダクトキーをすべて、削除コマンドで削除していきます。
削除コマンドは、以下の通りです。
- cscript “OSPP.VBS" /unpket:XXXXX
XXXXXの部分には、確認できたプロダクトキーの下五桁を入力します。
今回の場合ですと、3RP22になりますね。
具体的には、下図の通りです。
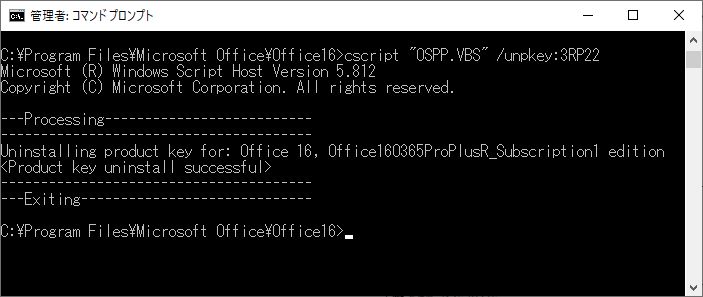
Product key uninstall successful が出れば成功です。
すべてのキーを削除したら、コマンドプロンプトを閉じてOfficeを起動します。
ライセンス認証を促す画面が出ますので、正しいキーで認証してください。
MACはGUIのツールで削除です。
ちなみに、MAC用のOfficeにも同様のツールがあります。
しかも、MAC版はGUIです。
詳細は、こちらを参照してください。
「ライセンス削除ツール MAC」で検索しても出てきます。
ツールは、こちらからダウンロードできます。
小包のようなアイコンのファイルがダウンロードされます。
それが、ライセンス削除ツールです。
ツールを動かす前に、Officeのアプリはすべて終了しておいてください。
あとは、ツールをダブルクリックして起動し、画面の指示に従うだけです。
ライセンスの削除が完了したら、ツールはゴミ箱行きでOKです。
以上、Microsoft Office のライセンス削除の方法でした。
いろいろやってハマってしまった方、PCリカバリの前にぜひぜひお試しください。