NASを新しくしました。その3
12年ぶりにNASを新しくしました。
これが、思った以上にボリューム満点で、なかなか楽しい体験でした。
その第三弾は、いよいよ新しいNASのセットアップ編です。
NASを新しくしました。その2はこちら。
ハードウェアのセットアップは、プラモデル感覚です。
12年ぶりにN12年ぶりにNAS(Network Attached Storage)を新しくしました。
IOデータのHDL2-Gから、QNAPのTS-230にNASを乗り換えします。
新しいQNAPのTS-230は、注文した翌日の夕方に無事に配達になりました。
はやる気持ちを抑えながら、梱包箱を開けて製品を取り出します。
注文通りに、QNAPのTS-230とSeagate 6TB ハードディスクが3台入っていました。
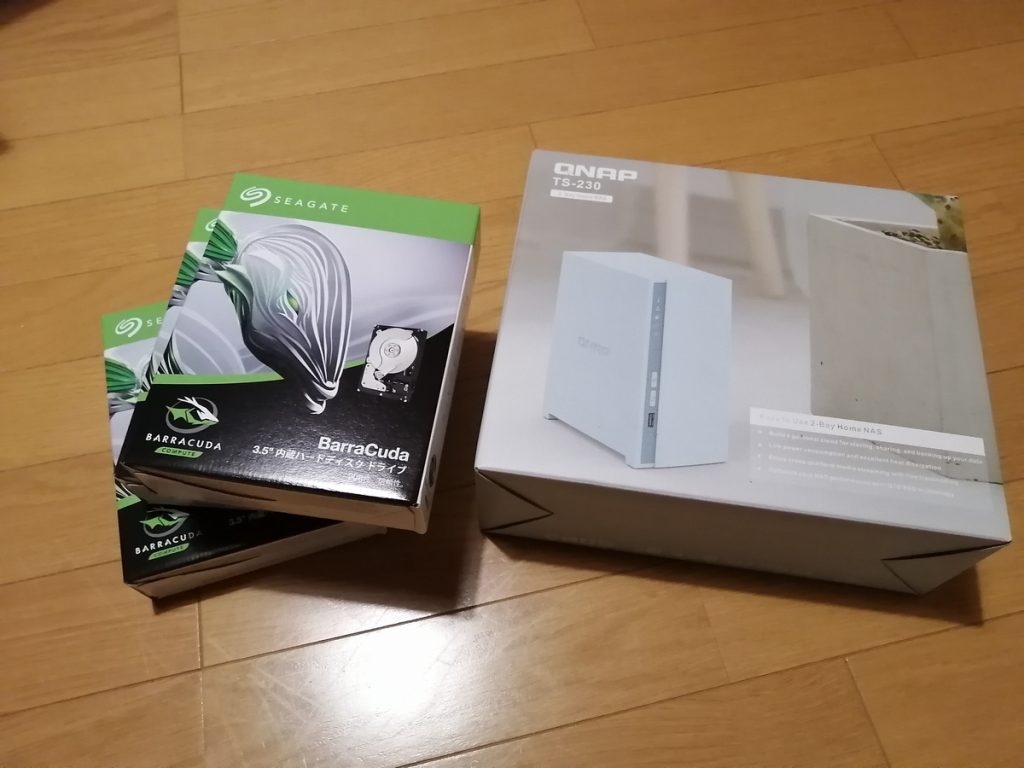
さっそく、QNAPのTS-230を箱から出してみます。
本体と電源ケーブル、ACアダプタ、ハードディスク固定用のネジ、各種ドキュメント。
あとは、なかなか立派なLANケーブルが1本入っていました。
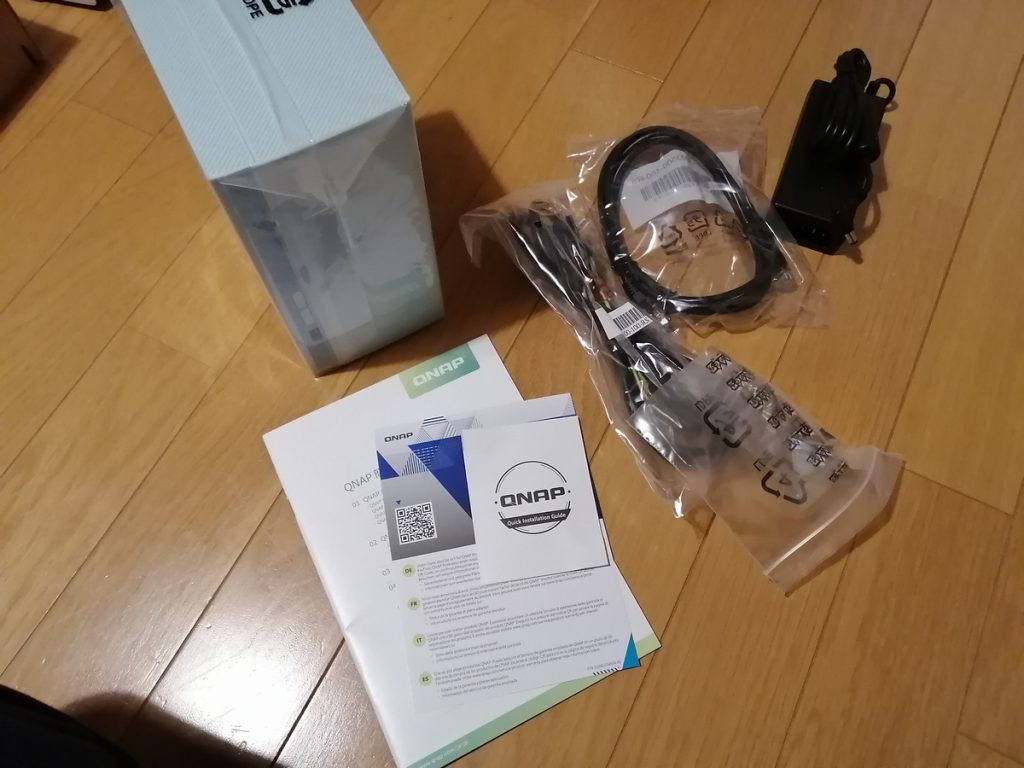
まずは、ケースを外してハードディスクを組み込んでいきます。
ケースを外すときにマイナスドライバーが必要なだけで、あとは工具レスですね。

ハードディスクのマウンターを取り外し、左右の固定プレートを外します。
固定プレートは、壊さないように丁寧に外しましょう。

あとは、マウンターにハードディスクを取り付けて本体に組み込みます。
今回は、固定ネジは使いませんでした。
固定プレートだけで、ハードディスクは十分に固定されるようです。


ここまでで、作業時間は約10分です。
プラモデル感覚で、ハードウェアのセットアップが完了しました。
以前のNASと比較してみました。
ハードウェアのセットアップが終わったところで、以前のNASと並べてみました。

正直、かっこうの良さはHDL2-Gのほうが上ですね。
QNAPのTS-230は、この薄いブルーが微妙です。
メーカーのサイトに掲載されている写真は、ちょっと盛っているなと思いました。
ハードディスクの交換性も、HDL2-Gのほうが良好です。
ただ、ディスクの収まり具合は、QNAPのTS-230のほうがしっかりしてますね。
TS-230で意外とうれしいのが、インジゲーターが機能ごとについていることです。
これで、システムとネット、そしてディスクの動作切り分けができるのはナイスですね。
このあたり、HDL2-Gは2色LEDひとつだけだったので、切り分けに難儀しました。
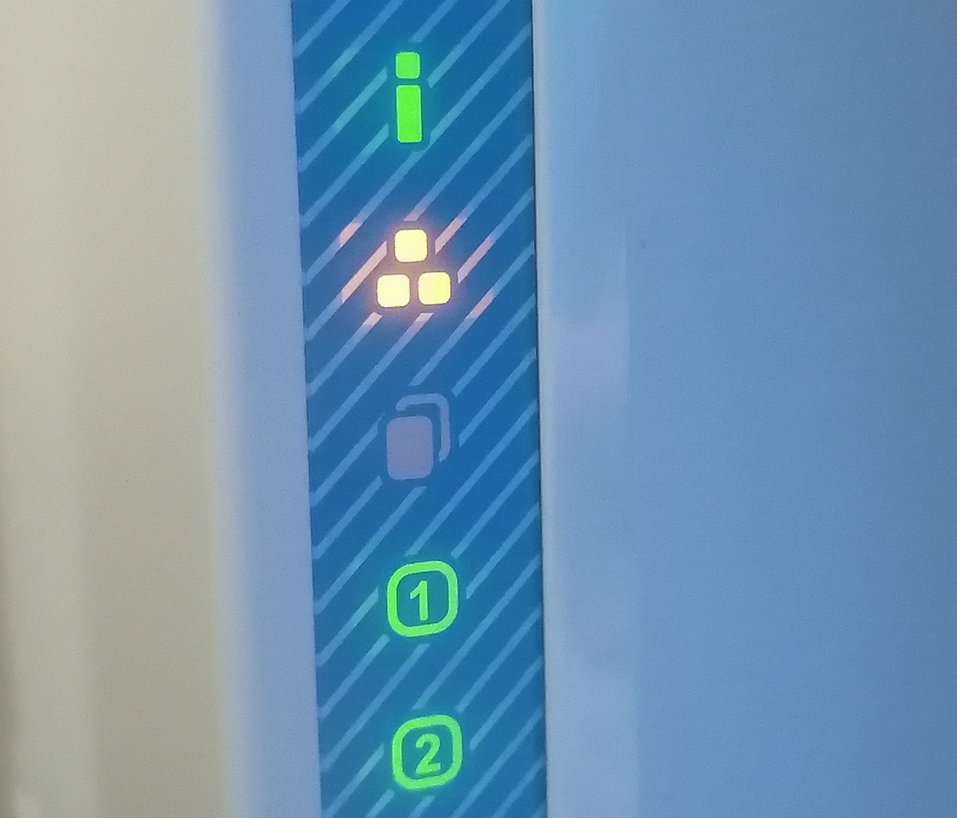
すこし気になっていたTS-230の清音性ですが、これがなかなか優秀です。
ファンがついている割には、ファンレスのHDL2-G並みに静かですね。
時折、シーク音が漏れるのはご愛敬、まったく気になるレベルではありません。
逆に、きちんと動作しているのがわかるので、個人的にはいい感じです。
サイズは、HDL2-Gより若干奥行きが長いぐらいでした。
元のNAS置き場に無事に収まって一安心ですね。
NASは電源のON/OFFに時間がかかりますから、設置は慎重に行います。
設置が完了したら、いよいよ本格的に立ち上げですね。
専用のソフトでNASの設定画面にアクセスします。
まずは、旧NASのIPアドレスを変更します。
これは、新しいNASに旧NASで使っていたIPアドレスを割り振るためですね。
これで、あちらこちらにあるNASへのリンクを、これまでの通りに使うことができます。
旧NASのアドレスを変更したら、新しいNASにLANケーブルをつないで電源を投入します。
そうすると、ルーターがDHCPでIPアドレスを割り振ってくれます。
そして、そのIPアドレスで新しいNASの設定画面にアクセスしていきます。
しかし、どのようなIPアドレスが割り振られたかは、通常はわかりません。
そこで、Qfinder ProというQNAP提供の専用ソフトを使って確認します。
正直、これだけのために余計なソフトは入れたくはないのですが。
しかし、我が家のルーターでは、割り振ったアドレスの確認ができないので仕方ありません。
ということで、QNAPのサイトからソフトをダウンロードしてインストールしました。
ソフトを起動すると、新しいNASを自動的に探し出してIPアドレスを教えてくれます。
しかし、何度試しても、ソフトが新NASを見つけてくれないのでした。
TS-230の本体をみてみると、インフォメーションのインジゲーターが点滅しています。
説明書には電源投入後にビープ音が2回鳴ると書いてありますが、今回は3回鳴りました。
どうやら、TS-230の制御システムがコケているようです。
このようなときは、四の五の考えずに、まずは電源を落として再起動ですね。
そうしたところ、今度は何事もなかったかのようにQfinderがNASをみつけてくれました。
なるほど、このあたりは台湾品質なのでしょう。
うまく付き合うためには、ここで細かいことを気にしてはいけませんね。
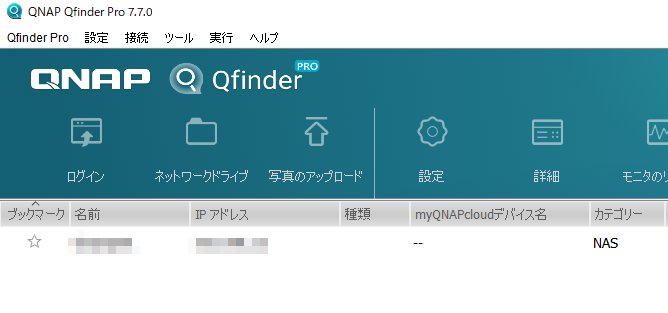
Qfinderに表示されるNASをクリックすると、ブラウザが起動して設定画面が出てきます。
とりあえず、ここまでくれば一安心ですね。
あとは、出てきた画面の指示にしたがって、セットアップを進めるだけです。
しかし、ここからも、なかなか一筋縄ではいかない展開なのでした。
NASを新しくしました。その4につづく。





