家計簿からExcelで複式帳簿-1【確定申告】
私の青白申告、複式帳簿はExcelです。
ネットで複式帳簿を学び、帳簿をExcelで作り上げました。
もちろん、完全無料です。
これから4回にわたり、Excelでの複式帳簿の作り方を案内したいと思います。
- 家計簿からExcelで複式帳簿-1 家計簿から仕訳帳をつくる
- 家計簿からExcelで複式帳簿-2 損益計算書と貸借対照表
- 家計簿からExcelで複式帳簿-3 勘定科目のお話
- 家計簿からExcelで複式帳簿-4 固定資産の取り扱い
複式帳簿の作り方サイトは意外と少ないです。
フリーランスになると避けては通れない確定申告、私も複式帳簿で青色申告しています。
最初はわけがわからず、フリーランスの先輩にいろいろと相談しました。
そうしたところ、ほとんどの先輩が弥生やfreeeといった有料サービスを使っていました。
これらのサービスを使えば、実に簡単に青色申告ができるそうです。
でも、やはり有料というところが引っ掛かりますね。
大した金額でもないのですが、できたらお金はかけたくありません。
また、この際に複式帳簿を完全に理解したいという想いもありました。
ということで、一般的な表計算ソフトのExcelで複式帳簿が作れないか挑戦です。
さっそくネットで検索してみると、テンプレートはあるものの作り方のサイトは少ないです。
そのような中で、とても参考になったのはこちらのサイトです
私はこのサイトを半日かけて読み込み、複式帳簿をマスターしました。
ただ、ぶっちゃけ、分かりづらいです。
お話は、複式帳簿入門のお約束である、帳簿の種類から始まります。
聞きなれない名前の帳簿がたくさん出てきて、それだけで頭がいたくなりそうです。
また、最初に補助簿を作成してそこから主要簿を作る流れも、話を難しくしていますね。
もちろん、勘定科目を理解するのには、この流れの方がよい部分もあるのですが…。
ということで、このブログではより実践的に短時間で帳簿を作成し、かつ帳簿の仕組みも理解するというところを目標に、お話を進めていきたいと思います。
家計簿をベースに複式帳簿を作ります。
まずは、帳簿というモノを馴染みのある家計簿(お小遣い帳)で考えてみたいと思います。
一般的に、家計簿(お小遣い帳)は、こんな形をしていると思います。
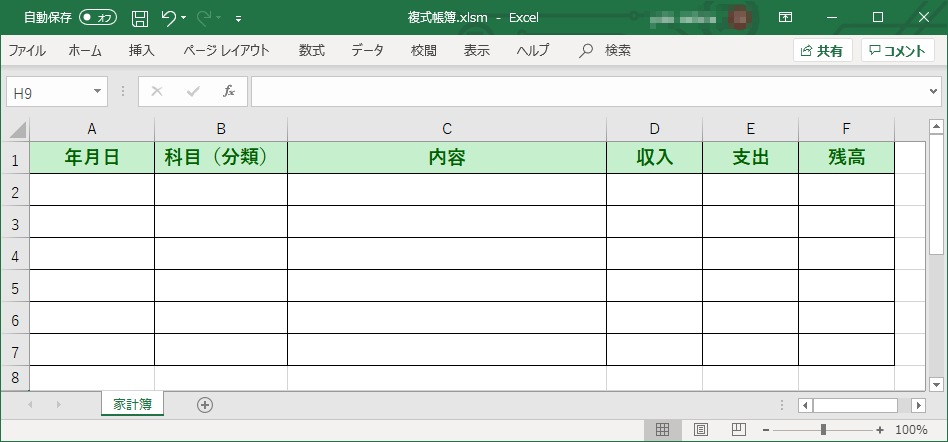
項目としては、以下の通りですね。
- 年月日
- 科目(分類)
- 内容
- 収入
- 支出
- 残高
使い方や入力方法の説明は必要ないですね。
実際に、この家計簿にデータを入力してみたいと思います。
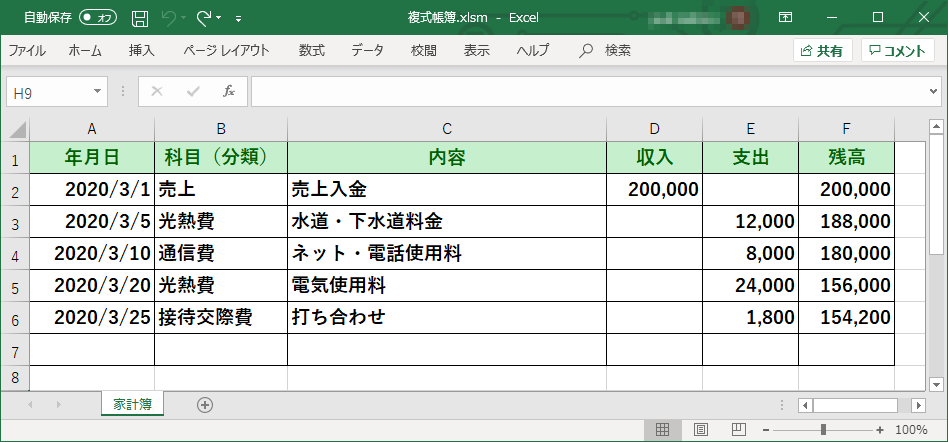
ザクっと、こんな感じですね。
ここまではホント、普通の家計簿(お小遣い帳)です。
さて、これを複式帳簿に変換していきます。
やり方は、以下の通りです。
- B列とC列の間に列を一行追加します。
- 科目(分類)を、借方科目と貸方科目の二つにします。
- 収入と支出の列を削除して、残高の列を金額にします。
実際の表はこんな感じですね。
変更した列の見出しを黄色にしています。
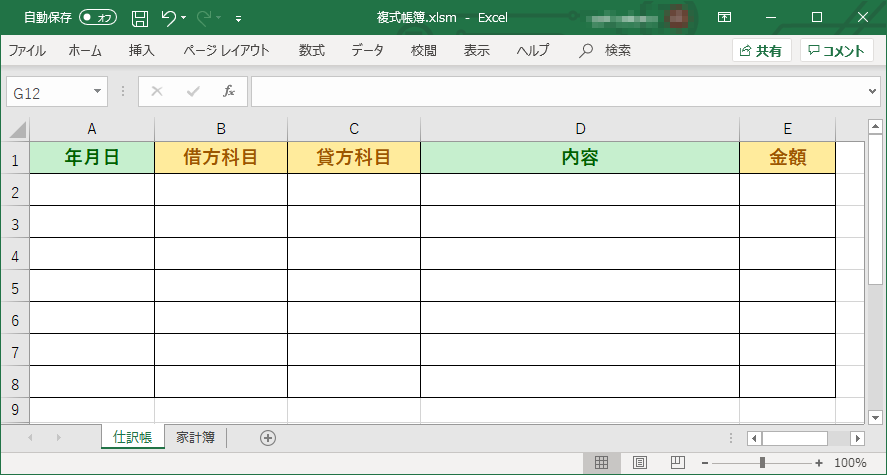
さっそく、家計簿にならってデータを入れてみましょう。
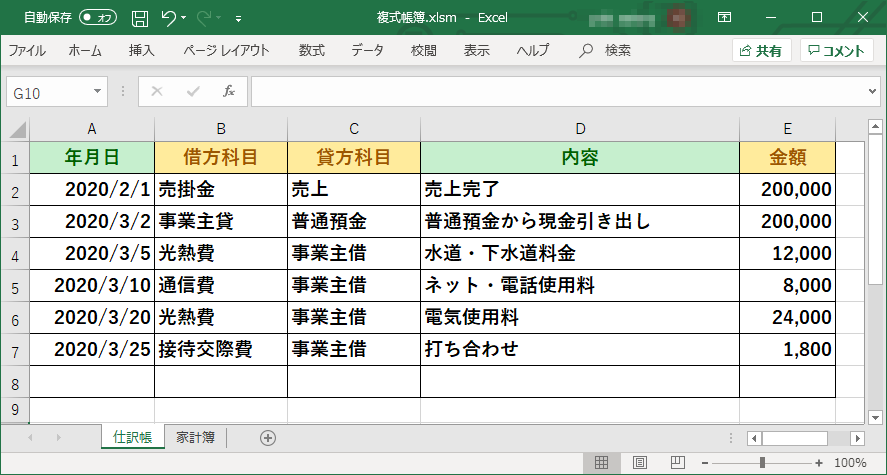
はい、これにて家計簿から複式帳簿への変換が完了です。
ちなみに、この帳簿は仕訳帳といいます。
実際に青色申告するには、ここからもう3個ぐらい帳簿を作る必要はあります。
しかし、この仕訳帳ができてしまえば、もう8割は完成したのと同じです。
どうでしょう?
これだけ超絶簡単な複式帳簿の作り方は、他にはないと思います。
科目(分類)が二つあるというのがポイントですね。
これが複式帳簿の複式たるゆえんです。
ちなみに、最初の家計簿のような帳簿は単式帳簿といいます。
科目の選択と取引のフェースに応じた入力がキモです。
さて、帳簿自体は簡単にできました。
しかし、データの入力は家計簿ほど単純ではありません。
実は、上図の仕訳帳も、データ入力的には完ぺきではないのです。
それでは、以下に複式帳簿のデータ入力2か条を記します。
- 科目を適当に選択してはいけない
- 取引のフェーズを省略してはいけない
まず、勘定科目はルールに則り厳密に選択されなくてはいけません。
その時の気分などで適当に選ぶと、あとから大変なことになってしまいます。
また、簡単に使ってはいけない科目もありますので注意が必要です。
でもまぁ、この科目の選択については基本決め打ちです。
この辺りは、掛け算九九やマージャンの点数計算と同じですね。
掛け算やマージャンの点数は、その都度計算するのではなく決め打ちして暗記です。
同様に、複式帳簿の科目も内容ごとに決め打ちしておけば、何も難しい事はありません。
決め打ちの方法については、以下で詳しく説明したいと思います。
それと、取引のフェースは省略しないで入力する必要があります。
たとえば売上なら、最低でも以下の2つのフェーズがあるハズです。
- 仕事が完了して売上が確定する。
- 売上金が入金される。
複式帳簿では、これらを省略せずにひとつひとつ入力する必要があります。
ということで、これらを反映するとデータ入力は以下のようになりますね。
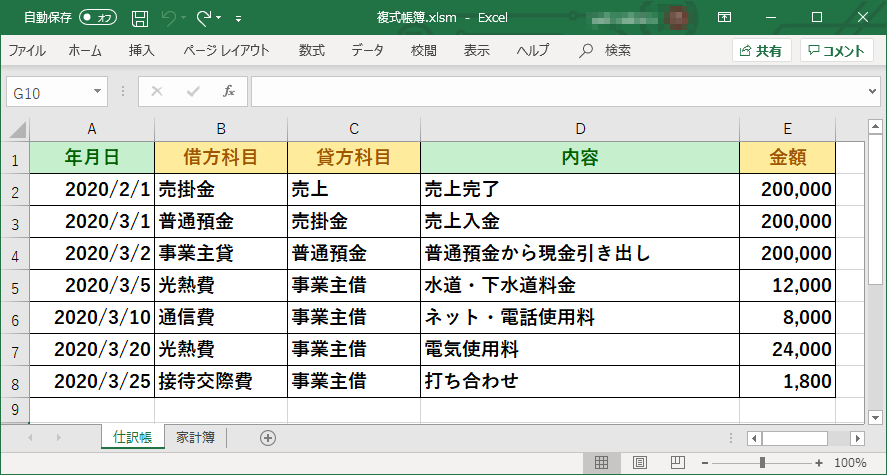
それでは、いよいよデータの入力方法を具体的に説明します。
勘定科目は何も考えずに決め打ち
データ入力の前に、家計簿から作った仕訳帳を使いやすく変更しておきましょう。
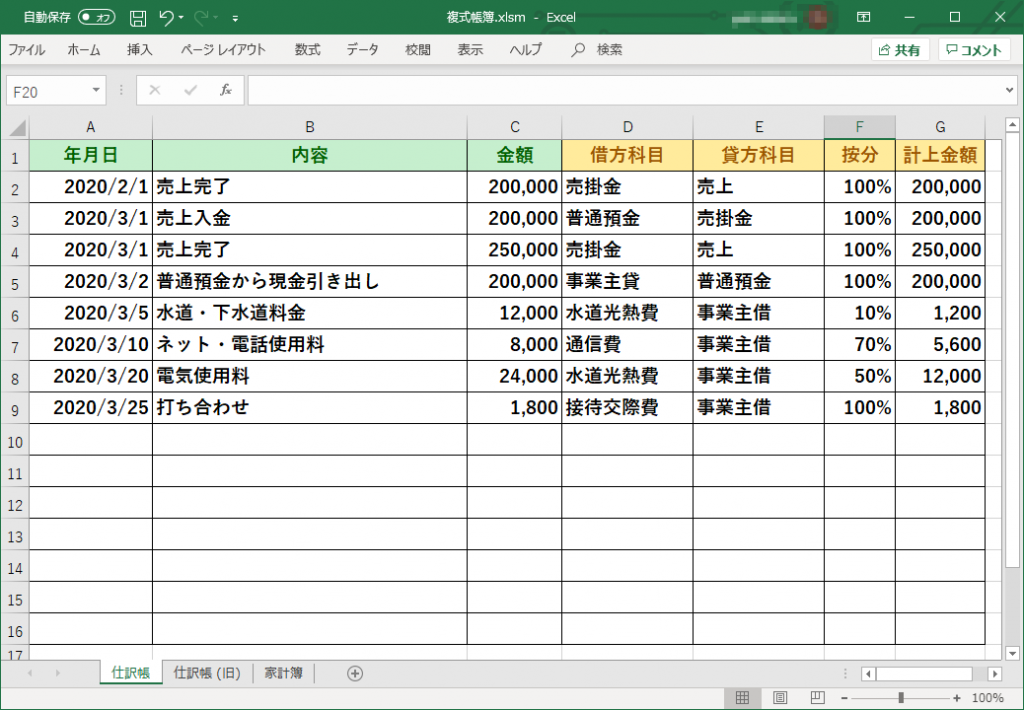
まずは、決め打ちする借方科目と借方科目を右側に移動します。
それと、按分と計上金額の列を追加します。
按分は、経費をプライベートと折半する在宅ワーカーには必須のプロパティですね。
あとから追加するのは面倒なので、いまここで追加しておきます。
また、按分したあとの金額を入力する計上金額の列も追加します。
計上金額のセルには、金額セル×按分セルの計算式を入力しておきます。
それではいよいよ、勘定科目を決め打ちして入力していきます。
決め打ちの方法は、以下の通りです。
1.売上が確定したとき
これは簡単です。
- 借方科目:売掛金
- 貸方科目:売上
これだけですね。
在宅フリーランスなら、これで事足りるはずです。
2.売上が入金したとき
売上金が銀行の通帳に振り込まれた時の科目です。
これも簡単ですね
- 借方科目:普通預金
- 貸方科目:売掛金
ちなみに、入金が銀行振り込みではなく現金手渡しの場合は、借方科目は現金になります。
でも、そのような場合はほとんどないと思うので、ひとまずこれでOKです。
3.仕事で必要なモノを買ったとき
俗にいう経費というヤツですね。
これは、支払った内容によっていろいろです。
まずは、在宅フリーランスでよく使うであろう科目を並べてみます。
- 借方科目:水道光熱費、通信費、消耗品費、旅行交通費、接待交際費、雑費、…etc
- 貸方科目:事業主借
その他にも、税金を経費にする租税公課や新聞図書費なども有名な科目です。
これについては、文言通りに選ぶことになりますね。
迷ったときは、ググると色々とアドバイスが出てきます。
で、このお金を払ったときのポイントは以下の3つです。
- 10万円以上のモノを計上してはいけない
- 工具機器備品を使ってはいけない
- どんな借方科目でも、貸方科目は事業主借で決まり
まず、10万円以上のモノは経費にできません。
これはいったん資産にして、そこから数年かけて分割で経費(=減価償却)にします。
また、工具機器備品は経費の仲間ではないので、ここで使ってはいけません。
これ、初心者が間違いやすい事項なので要注意です。
同じように、建物や車両運搬具といった科目も使ってはいけません。
原則として、○○費になっていない科目は使えないということですね。
貸方科目は事業主借一本でOKです。
この理由については後から説明しますが、ここではこんなモンだと思っておいてください。
4.生活費を引き落としたとき
売上が振り込まれた通帳から生活費を引き落とした時の処理です。
- 借方科目:事業主貸
- 貸方科目:普通預金
以上です。
こちらも、実に簡単ですね。
5.年が変わって繰越するとき
日記と同じで、帳簿も年が変わると新しくなります。
その時に、前年の残高を繰越する必要があります。
繰越される項目は、主に普通預金、現金、売掛金などです。
- 借方科目:普通預金、現金、売掛金、…etc
- 貸方科目:元入金
ここは、貸方科目が元入金になるということさえ覚えておけばOKですね。
決め打ちは以上です。
これさえ決まってしまえば、あとはサクサク入力できますね。
決め打ちした内容は、Excelの別シートにまとめておくと便利です。
ついでに、按分も決め打ちして入力しておくとナイスですね。
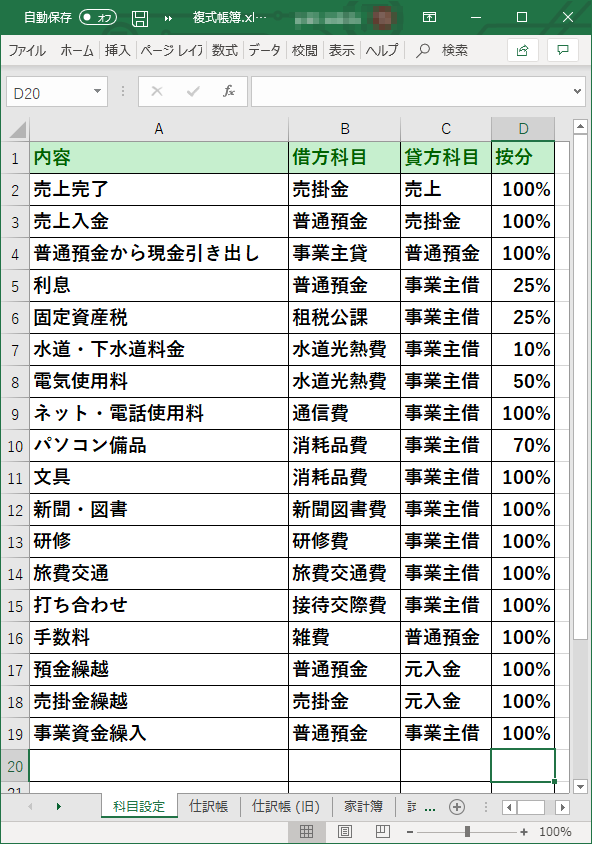
最後に、このシートの内容列を、仕訳帳の内容セルの入力規則にします。
そして、vlookup関数で借方科目、借方科目、按分をリンクすれば完璧ですね。
詳細については、こちらにファイルを置いておきますので参考にしてください。
これにて、複式帳簿は8割が完成です。
それでは次章で、青色申告で必要な損益計算書と貸借対照表を作っていきます。





